Aufgabe erstellen
Das Gruppenprojekt wird in einzelne Aufgaben aufgegliedert, die jeweils auf eine Aufgabenkarte geschrieben werden. Aufgaben dürfen unterschiedliche Aufwandsgrößen haben, da die Aufwände durch die Aufwandsschätzung eingeschätzt und auf die Karten geschrieben werden. Allerdings ist es nicht sinnvoll, einzelne Arbeitsschritte als Aufgabenkarten zu erstellen, da dadurch der Verwaltungsaufwand für die Arbeit zu groß wird und die Übersichtlichkeit auf dem Kanban Board beeinträchtigt wird. Wenn die Darstellung der Arbeitsschritte gewünscht ist, sollten diese als Teilaufgaben angelegt werden. Aufgabenkarten können von allen Teammitgliedern erstellt werden und sofort oder später einem Teammitglied zugewiesen werden.
1. Auf der Pinnwand-Ansicht, das Plus-Symbol in der Spalte wählen, in der die Aufgabe erstellt werden soll.
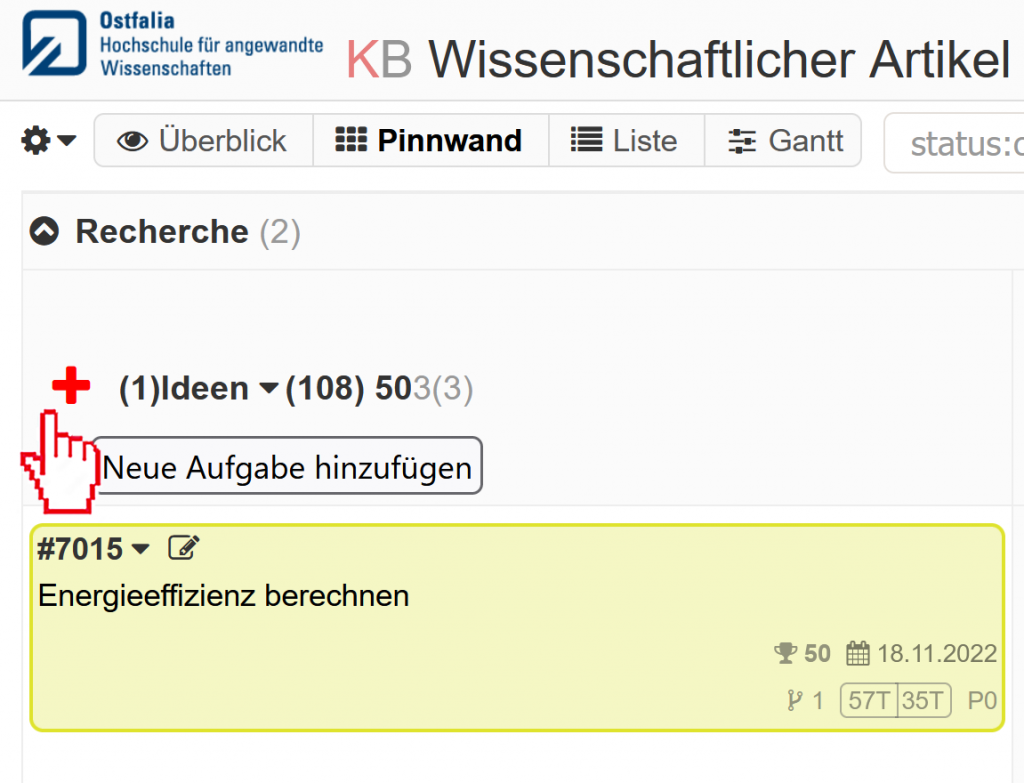
2. Details zur Aufgabe eintragen, wobei nur das „Titel“-Feld ein Pflichtfeld ist.
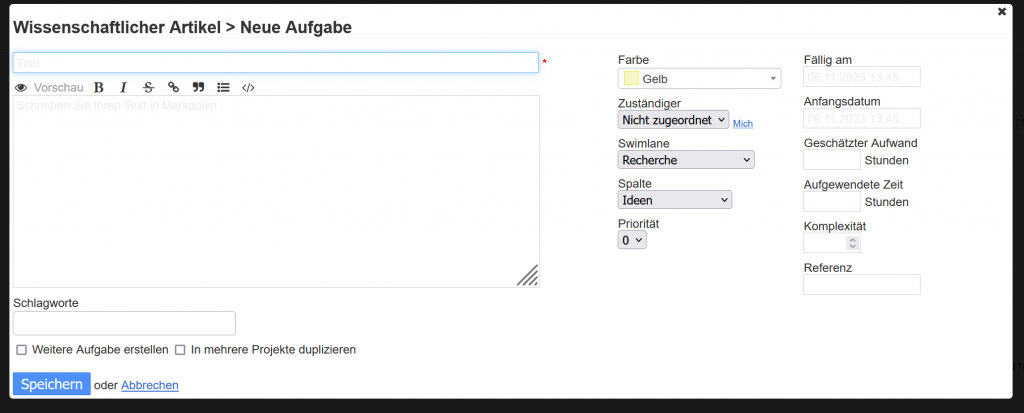
| Feldname | Beschreibung |
| Titel | Der Titel ist so zu gestalten, dass auch auf Basis des eingeschränkten Platzes auf der Karte auf den Inhalt des Arbeitselements geschlossen werden kann. |
| Beschreibung | Erläuternder Text zur Aufgabe. Da der Platz für die Beschreibung auf der Karte eingeschränkt ist, kann es notwendig sein, weitere Informationen oder Dokumente zu hinterlegen (siehe „Externe Verbindung hinzufügen“). |
| Schlagwort | Begriffe, die mit der Aufgabe assoziiert werden können und mehrere Aufgaben thematisch zusammenfügen. |
| Farbe | Farbe, die Aufgaben einer Kategorie zuweisen können. |
| Zuständiger | Zuständiger Bearbeiter für die Aufgabe. Falls es mehrere Bearbeiter für die Aufgabe gibt, wird nur ein Hauptverantwortlicher angegeben. – |
| Priorität | Priorität für die Aufgabe im Bereich von 0-3 |
| Fällig am | Datum, an dem die Aufgabe abgeschlossen sein soll. Überfällige Aufgaben erhalten ein rotes Fälligkeitsdatum und nahende Fälligkeitsdaten werden auf dem Board schwarz angezeigt. |
| Anfangsdatum | Datum, an dem mit der Aufgabe begonnen wird. Das Anfangsdatum („cycle time“) ist wichtig, um die aufgewendete Zeit zu berechnet. |
| Geschätzter Aufwand | Schätzwert für die Bearbeitungszeit in Stunden |
| Aufgewendete Zeit | Tatsächliche Bearbeitungszeit in Stunden. Die aufgewendete Zeit umfasst keine Wartezeiten im System. |
| Komplexität | Wert im Rahmen des Planning Pokers, der die Schwierigkeit der Aufgabe und den mit ihr verbundenen Aufwand einschätzt |
| Referenz | Möglichkeit, ein ID aus einem anderen System mit dem Ticket im Kanboard zu verknüpfen |
Aufgabe verschieben
Aufgaben durchlaufen den Arbeitsprozess, indem sie von links nach rechts durch das Kanban Board verschoben werden. Dies erfolgt immer dann, wenn eine Aufgabe begonnen wird oder einen Schritt im Workflow durchlaufen hat. Das Verschieben der Karten erfolgt durch einfaches Drag und Drop.
1. Mit dem Mauszeiger eine Aufgabenkarte anklicken und die Maustaste gedrückt halten.
2. Die Aufgabenkarte in eine andere Spalte verschieben.
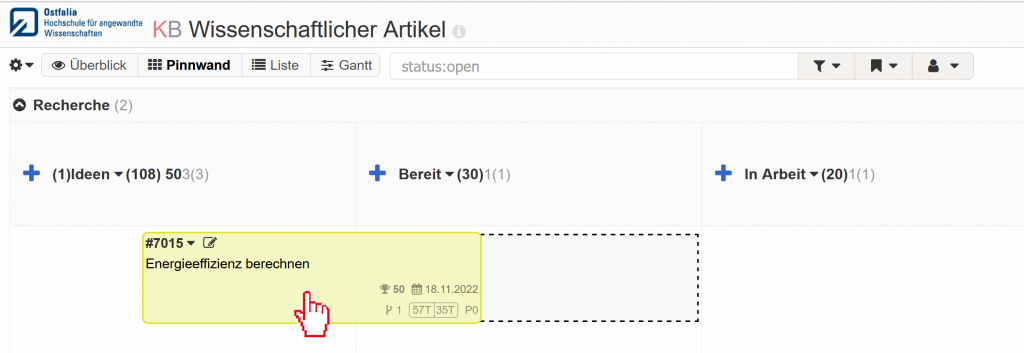
3. Mauszeiger loslassen.
Aufgabe duplizieren
In manchen Fällen muss ein Vorgang für verschiedene Teilbereiche des Projektes wiederholt durchgeführt werden. In diesem Fall bietet es sich an, eine Aufgabe zu duplizieren, um nicht alle Eingaben erneut durchführen zu müssen.
1. In der Pinnwand-Ansicht eine Aufgabe mit Doppelklick wählen.

2. „Duplizieren“ wählen.
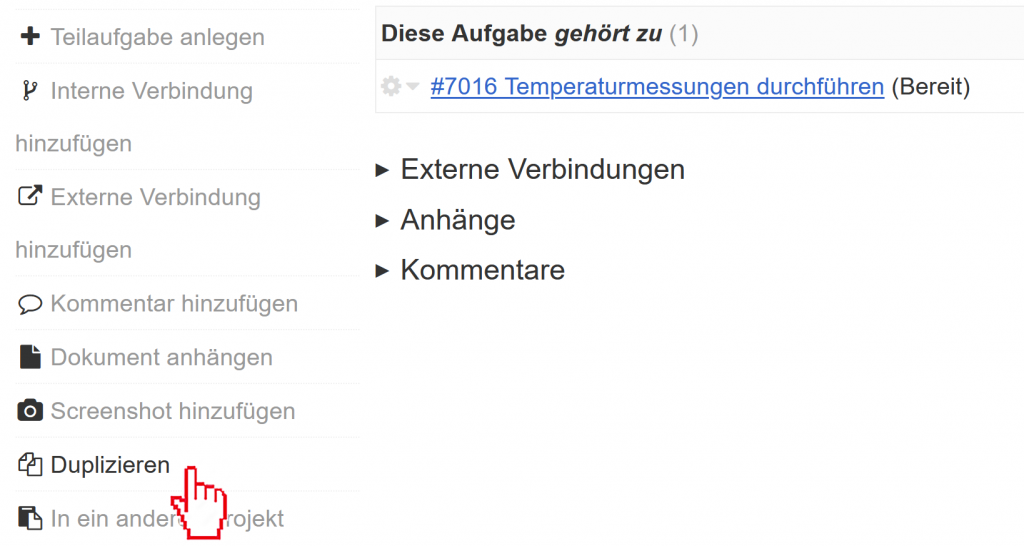
Aufgabe ändern
Die Vervollständigung der Angaben einer Aufgaben kann sukzessive erfolgen. Zunächst wird oft nur eine Idee durch eine Aufgabenbeschreibung in das Scrum oder Kanban Board integriert. Später erfolgen die Terminierung, die Aufwandsschätzung und die Zuweisung zu einer Person.
1. Auf der Pinnwand „Aufgabe bearbeiten“ wählen.
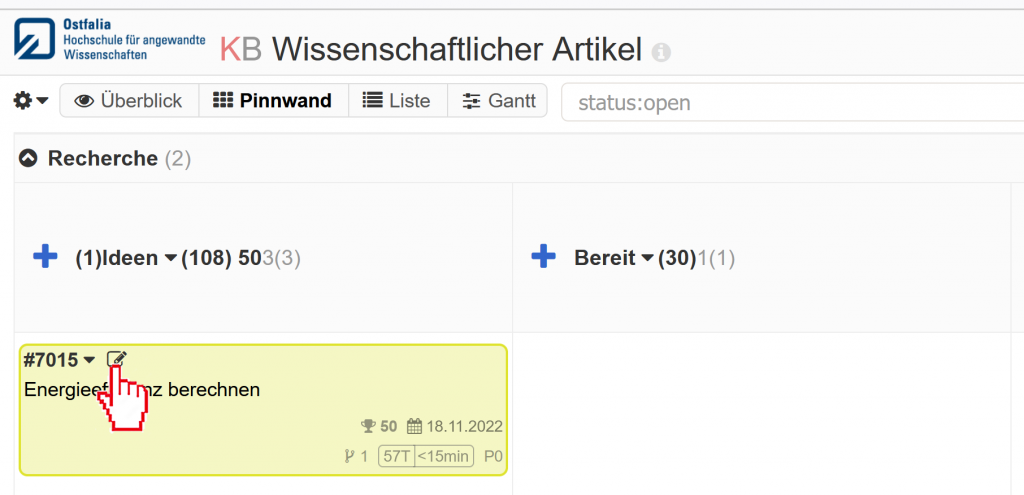
2. Aufgabendaten ändern.
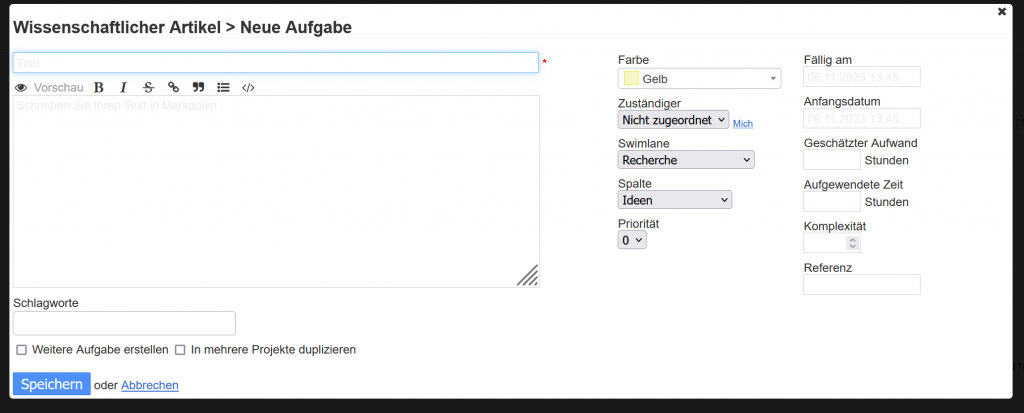
3. „Speichern“ wählen.
Aufgaben zuweisen
Das Kanban Board funktioniert nach dem Hol-Prinzip. Somit sollen Aufgaben bereits in das System eingetragen werden und einen Aufgabenpool bilden, bevor sie in die Bearbeitung gehen. Wenn jemand freie Kapazitäten hat, weist er oder sie sich eine Aufgabe zu.
1. Auf der Pinnwand „Aufgabe bearbeiten“ wählen.
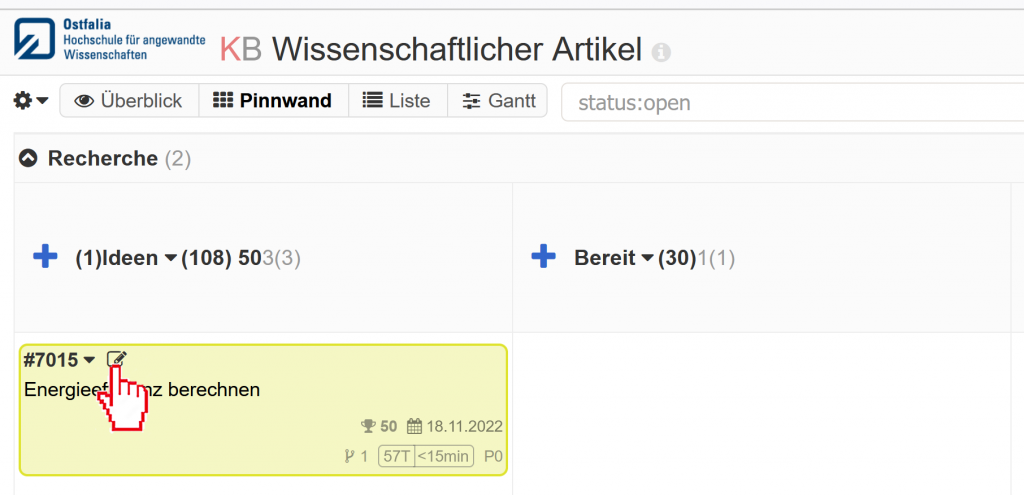
2. „Zuständiger“ auswählen.
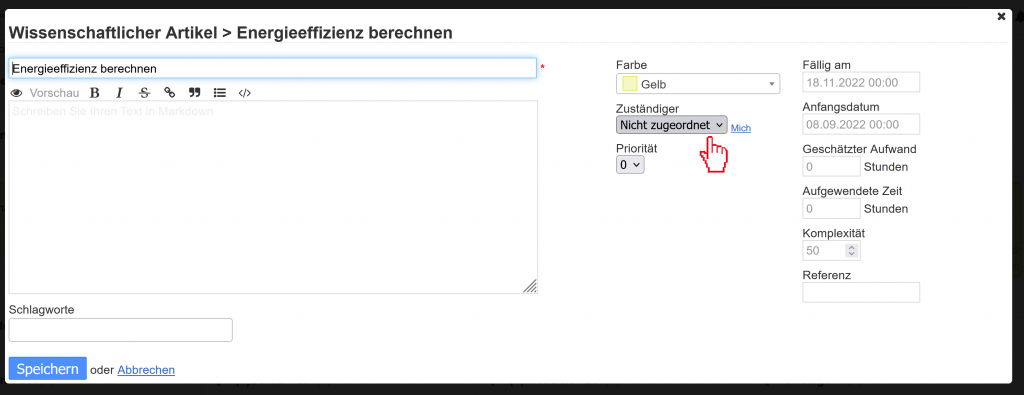
3. „Speichern“ wählen.
Story Points (Komplexität) eintragen
Damit Aufgaben gerecht zwischen den Teammitgliedern verteilt werden können, wird ihre Schwierigkeit und ihr Aufwand eingeschätzt. Dies erfolgt im Rahmen der Aufwandsschätzung, z. B. im Planning Poker (siehe Planning Poker). Der geschätzte Wert sollte in der Aufgabenkarte im Feld „Komplexität“ eingetragen werden.
1. Auf der Pinnwand „Aufgabe bearbeiten“ wählen.
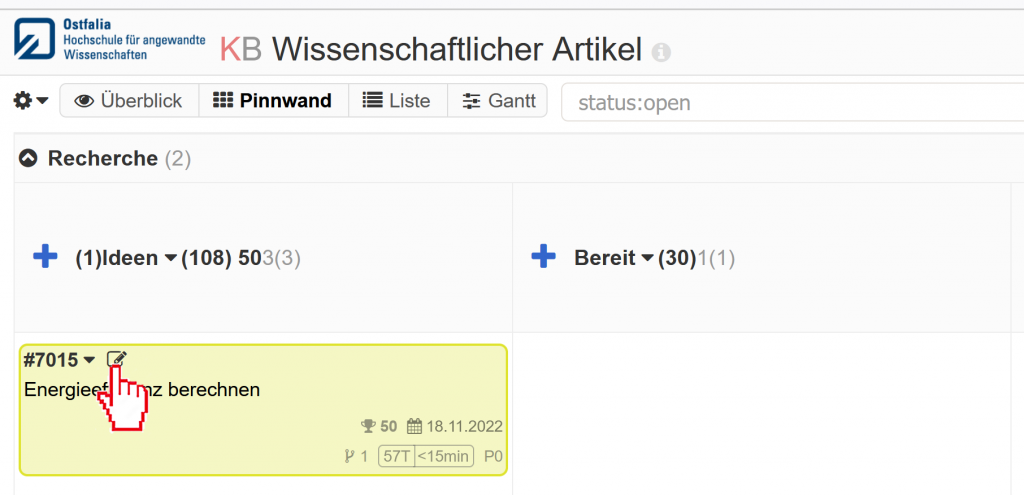
2. Im Feld „Komplexität“ einen Wert aus der Aufwandsschätzung eintragen.
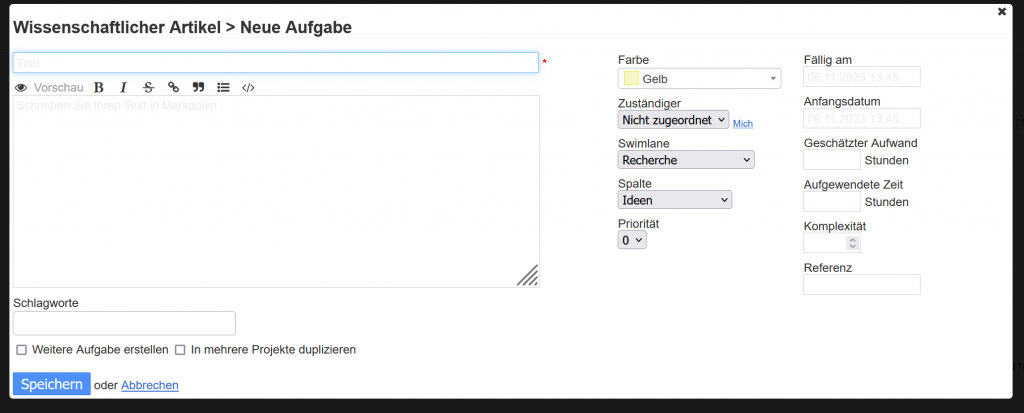
3. „Speichern“ wählen.
Priorität festlegen
Prioritätsangaben in Aufgabenkarten sind wichtig, um den Fokus auf das Lernziel und die erfolgreiche Aufgabenbewältigung beizubehalten. Die Entscheidung darüber, was als nächstes vom Team bearbeitet werden soll, sollte in einem sogenannten „Commitment-Meeting“ erfolgen. In diesem Meeting werden die Prioritäten der Aufgaben festgelegt, die anzeigen, wie dringlich eine Aufgabe zu bearbeiten ist. Kanboard sieht für das Festlegen der Priorität das Drop-Down-Menü „Priorität“ vor, in dem ein Wert zwischen 0 und 3 ausgewählt werden kann. Somit sollte das Team den wichtigsten Aufgaben die Priorität 3 zuweisen und den nicht so wichtigen Aufgaben eine niedrige Priorität zwischen 0 und 1.
Zusätzlich kann die Priorität durch die Wahl einer Kartenfarbe hervorgehoben werden. Dies kann für jede Karte manuell erfolgen oder durch eine automatische Zuordnungsregel (siehe „Farben vordefinieren für Prioritäten“).
1. Auf der Pinnwand „Aufgabe bearbeiten“ wählen.
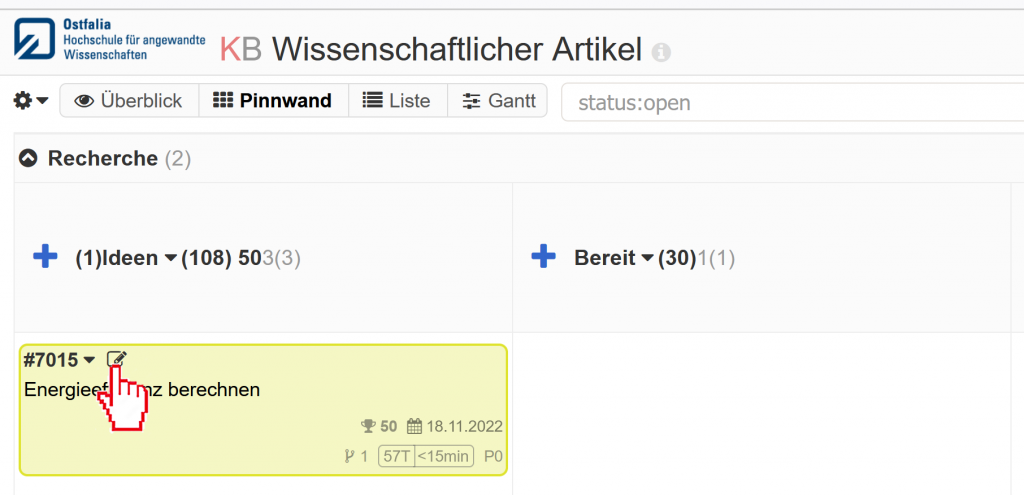
2. Im Drop-Down-Menü „Priorität“ einen Wert zwischen 0 und 3 wählen.
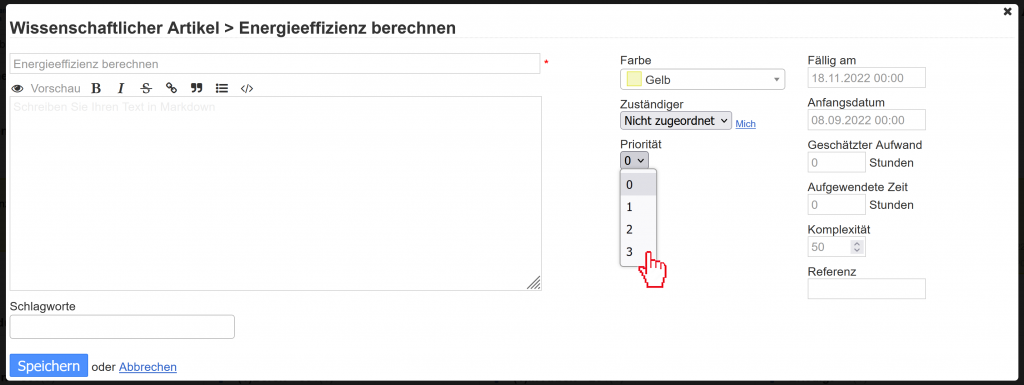
3. Zusätzlich kann eine Farbe gewählt werden, die die Priorität symbolisiert.
4. „Speichern“ wählen.
Anfangsdatum einer Aufgabe festlegen
Das Anfangsdatum ist das Datum, an dem die Aufgabe begonnen werden soll. Anfangsdaten sind insbesondere dann wichtig, wenn es Abhängigkeiten zwischen Aufgaben gibt. Die Teammitglieder sollten die Anfangsdaten gemeinsam im Planning festlegen.
Aus dem Anfangs- und Abschlussdatum errechnet sich die „Cycle time“.
Anfangszeiten sind zusammen mit den Abschlusszeiten auch wichtig, um das Burndown Chart anzeigen zu können.
1. Auf der Pinnwand „Aufgabe bearbeiten“ wählen.
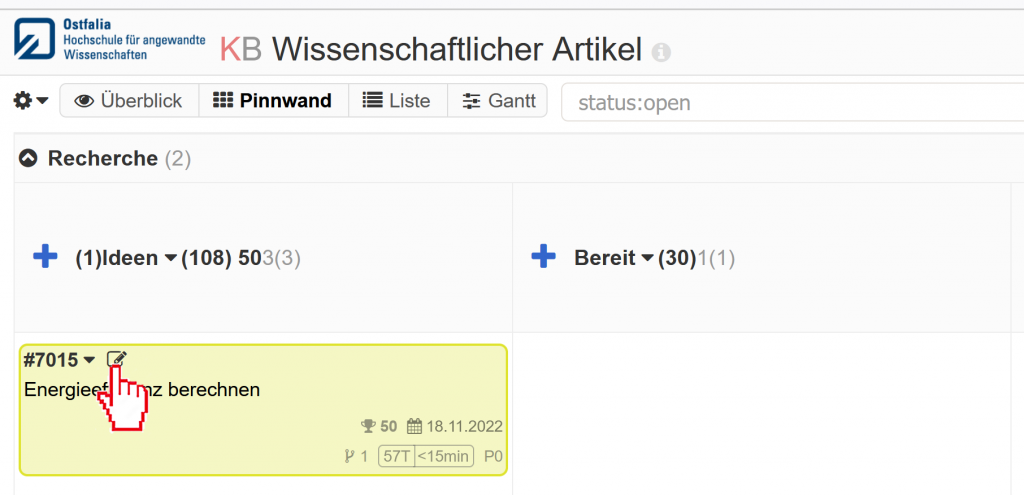
2. Im Feld „Fällig am“ ein Datum wählen.
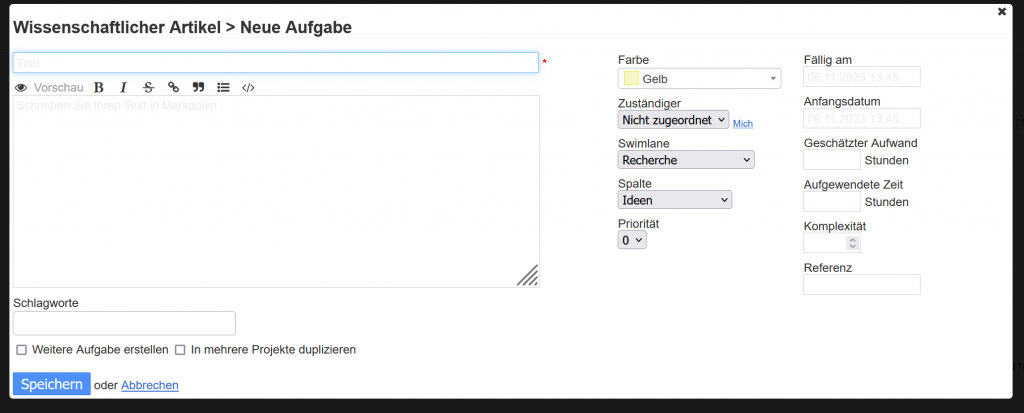
3. „Speichern“ wählen.
Zieldatum einer Aufgabe festlegen
Das Zieldatum ist das Datum, an dem die Aufgabe abgeschlossen sein soll. Zieldaten sind insbesondere dann wichtig, wenn es Abhängigkeiten zwischen Aufgaben gibt oder die Studierenden Zeit für das Zusammenführen und die Korrektur ihrer Ergebnisse einplanen möchte. Die Teammitglieder sollten die Zieldaten gemeinsam im Planning festlegen.
Bevorstehende Zieldaten werden auf dem Kanboard schwarz auf der Aufgabenkarte angezeigt. Wenn das Zieldatum einer Aufgabe überschritten wurde, ist sie überfällig. Auf den Aufgabenkarten überfälliger Aufgaben erscheint das Zieldatum rot.
1. Auf der Pinnwand „Aufgabe bearbeiten“ wählen.
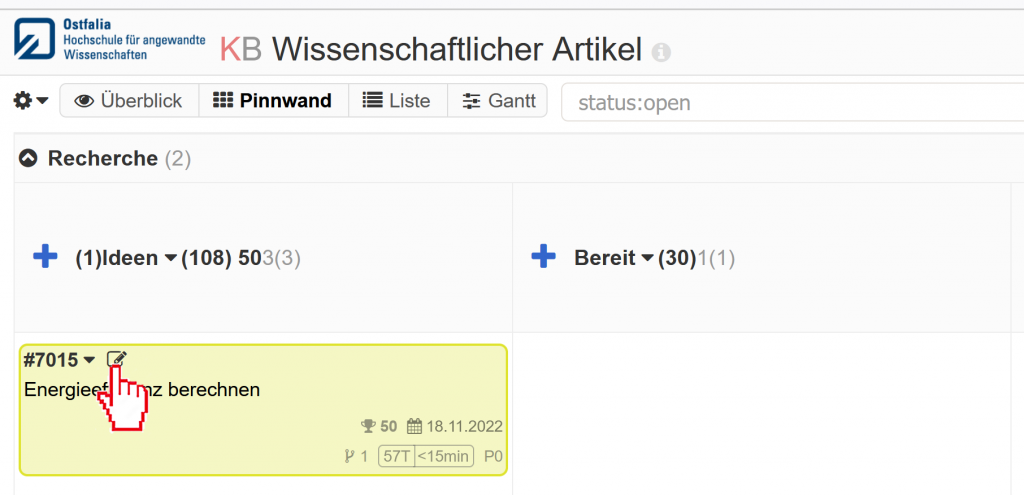
2. Im Feld „Fällig am“ ein Datum wählen.
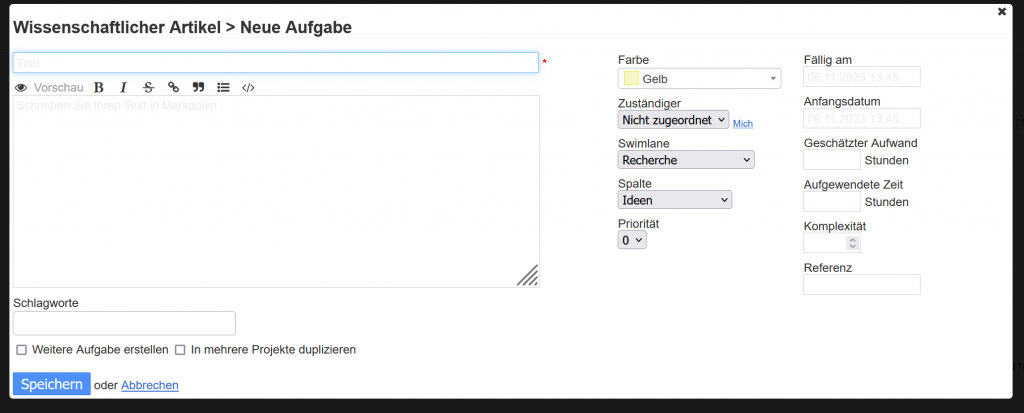
3. „Speichern“ wählen.
Abschlussdatum einer Aufgabe festlegen
Das Abschlussdatum ist das Datum, an dem die Aufgabe geschlossen wird. Aufgaben können geschlossen werden, wenn sie die „Erledigt“-Spalte erreicht haben. Sie sind weiterhin über die Suche auffindbar.
Aus dem Anfangs- und Abschlussdatum errechnet sich die „Cycle time“.
Abschlussdaten sind zusammen mit den Anfangsdaten auch wichtig, um das Burndown Chart anzeigen zu können.
Zum Setzen des Abschlussdatums siehe „Aufgabe schließen“.
Aufgabe verlinken
Das Verlinken von Aufgaben kann aus verschiedenen Gründen sinnvoll sein. Mit der Verlinkung kann eine enge Beziehung zwischen zwei Aufgaben oder eine Abhängigkeit der Aufgaben voneinander angezeigt werden. So kann angezeigt werden, dass eine Aufgabe durch eine andere Aufgabe blockiert ist, eine Aufgabe eine übergeordnete oder untergeordnete Aufgabe einer anderen Aufgabe ist oder eine Aufgabe zur Lösung eines Problems einer anderen Aufgabe erstellt wurde. Wenn die Studierendenteams eine Spalte „Lernaufgaben“ angelegt haben, können die Aufgabenkarten durch die untergeordnete Abhängigkeitsbeziehung auch den Lernaufgaben zugeordnet werden.
1. In der Pinnwand-Ansicht eine Aufgabe mit Doppelklick wählen.
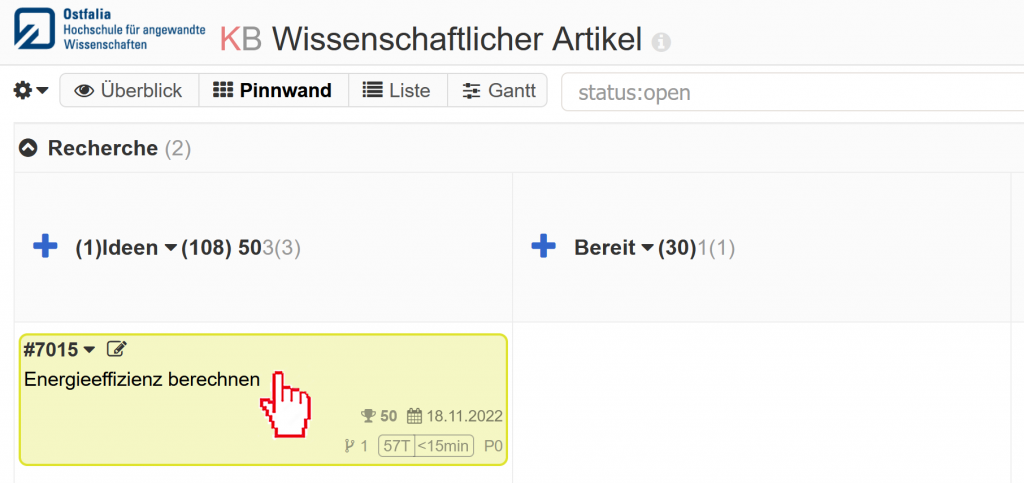
2. „Interne Verbindung hinzufügen“ wählen.
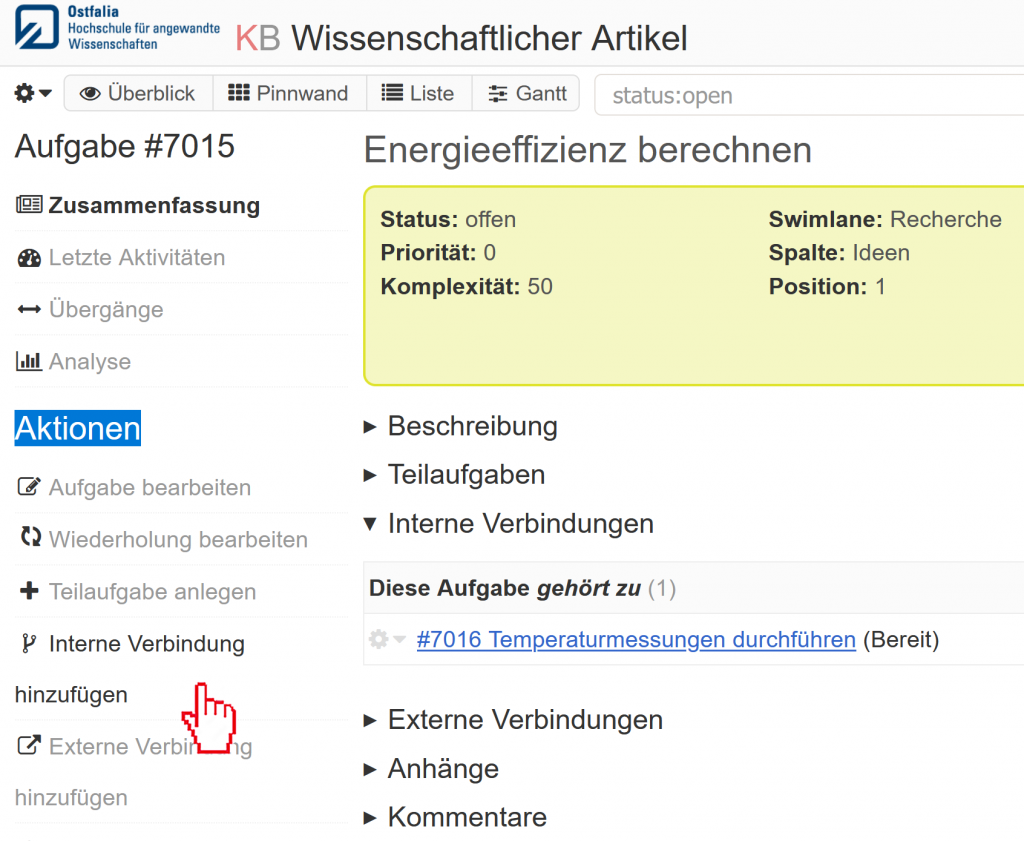
3. Verbindungstyp wählen.
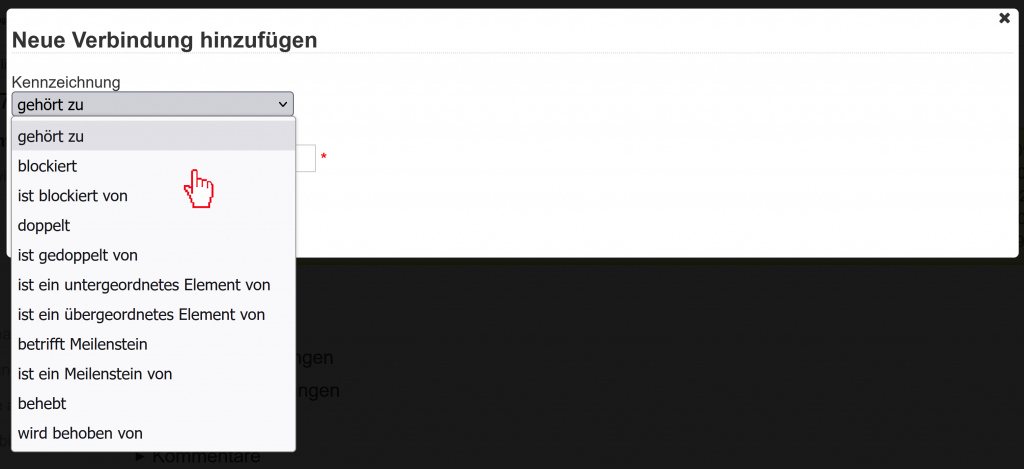
4. Im Feld „Aufgabe“ den Anfang des Titels der zugehörigen Aufgabe eingeben.
5. Aufgabe auswählen.
6. „Speichern“ drücken.
Aufgabe schließen
Aufgaben werden hauptsächlich dann geschlossen, wenn sie den Prozess durchgelaufen sind und in der Spalte „Done“ nicht weiter von Bedeutung sind. Alternativ können aber auch Aufgaben geschlossen werden, die aus bestimmten Gründen nicht weiterverfolgt werden sollen. Beim Schließen einer Aufgabe wird diese von der Pinnwand entfernt, aber sie bleibt weiter im System. Geschlossene Aufgaben können über den Filter „status:closed“ weiterhin aufgerufen werden.
1. In der Pinnwand-Ansicht eine Aufgabe mit Doppelklick wählen.
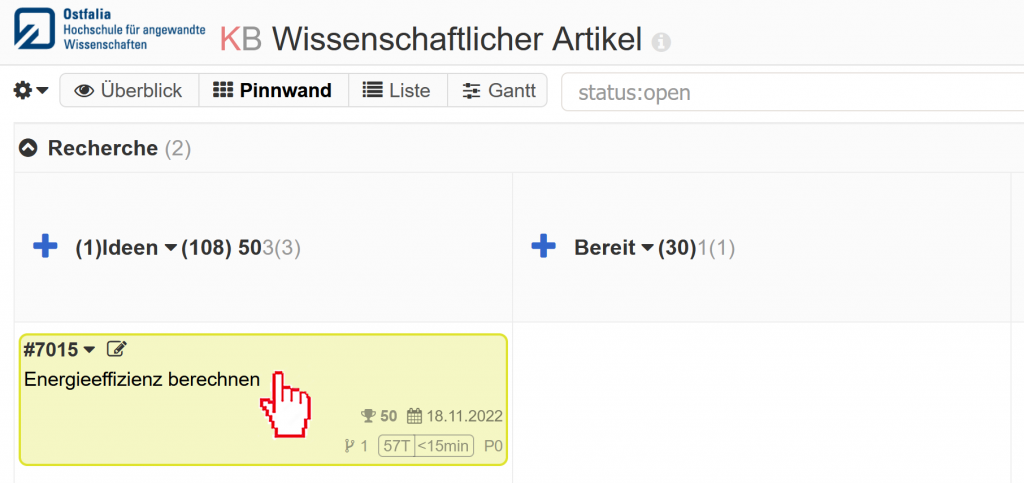
2. „Aufgabe schließen“ wählen.

Aufgabe entfernen
Eine Aufgabe zu entfernen ist nur dann sinnvoll, wenn sie doppelt angelegt wurde. Aufgaben, die aufgrund von bestimmten Gründen nicht weiterverfolgt werden sollen, sollten lieber geschlossen und nicht entfernt werden, damit man stets den Verlauf des Arbeitsprozesses nachvollziehen kann.
Beim Entfernen einer Aufgabe wird diese von der Pinnwand entfernt und vollständig aus dem System gelöscht. Entfernte Aufgaben können nicht mehr über Filter aufgerufen werden.
1. In der Pinnwand-Ansicht eine Aufgabe mit Doppelklick wählen.
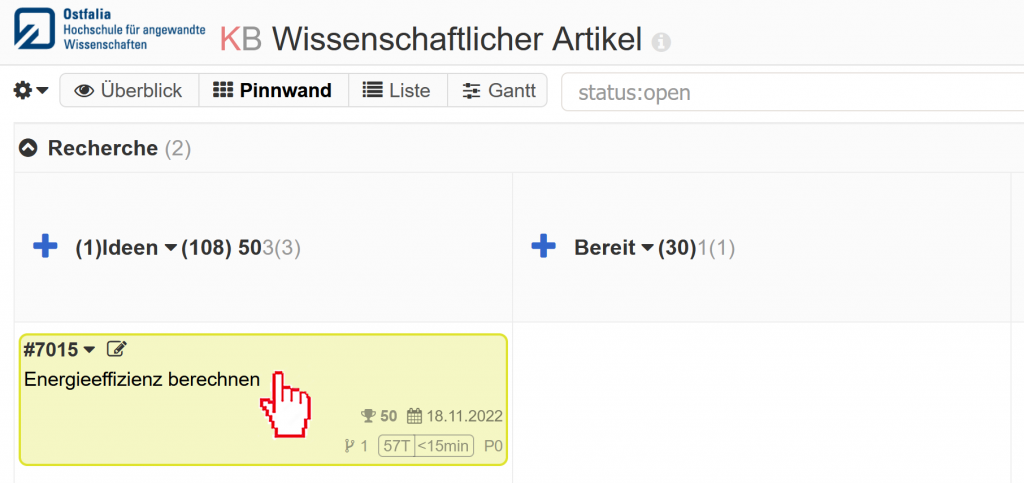
2. „Aufgabe entfernen“ wählen.
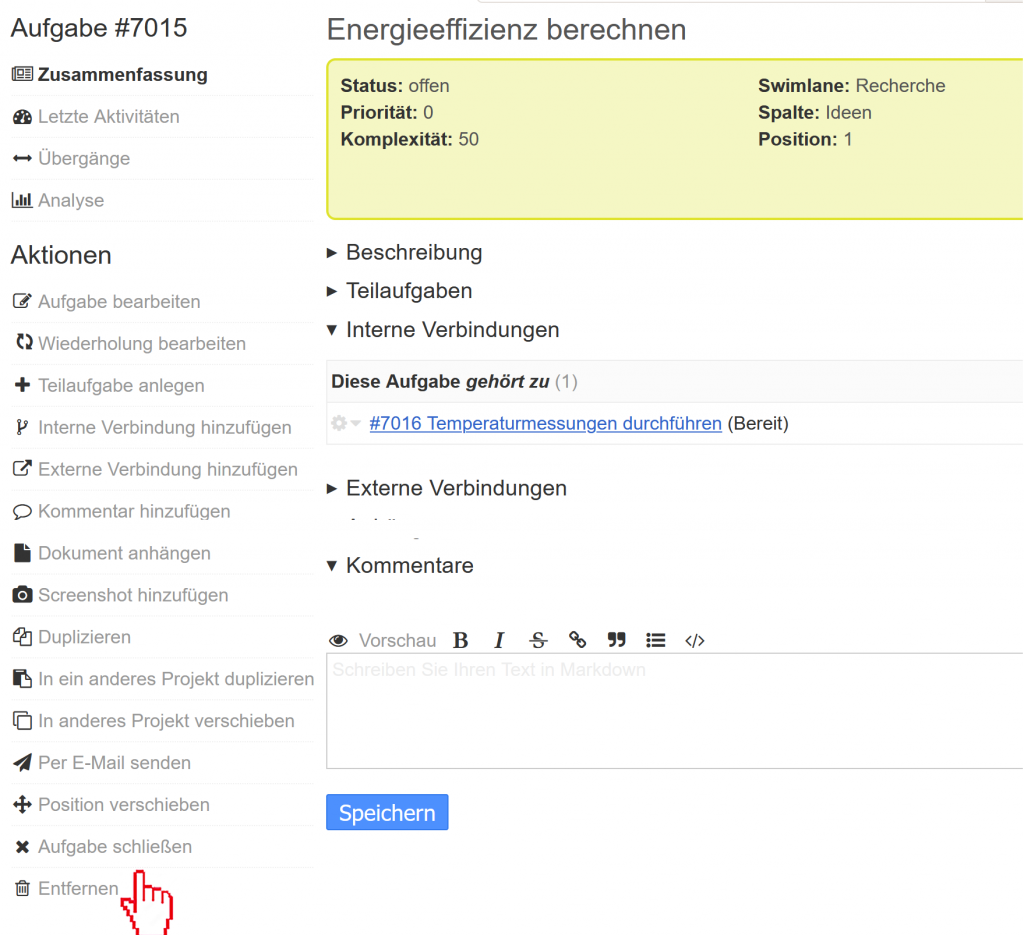
Teilaufgaben anlegen
Teilaufgaben sind nützlich, um die Aufgaben weiter aufzugliedern. Teilaufgaben erscheinen mit Checkboxen als Aufgabenlisten innerhalb der Aufgabenkarte. Teilaufgaben ermöglichen es, eine größere Aufgabe von mehreren Bearbeitern bearbeiten zu lassen, da jede Teilaufgabe einem Projektteilnehmer zugewiesen werden kann.
1. In der Pinnwand-Ansicht eine Aufgabe mit Doppelklick wählen.
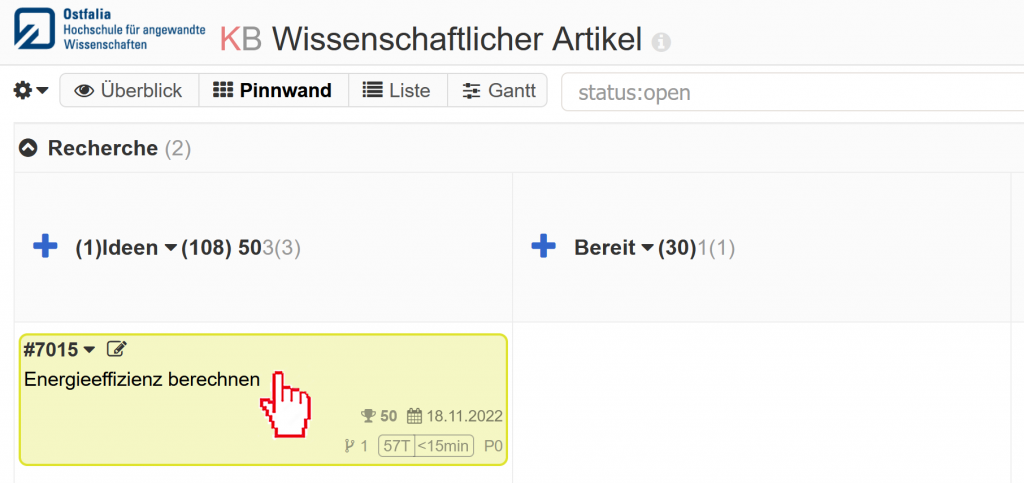
2. „Teilaufgabe anlegen“ wählen.
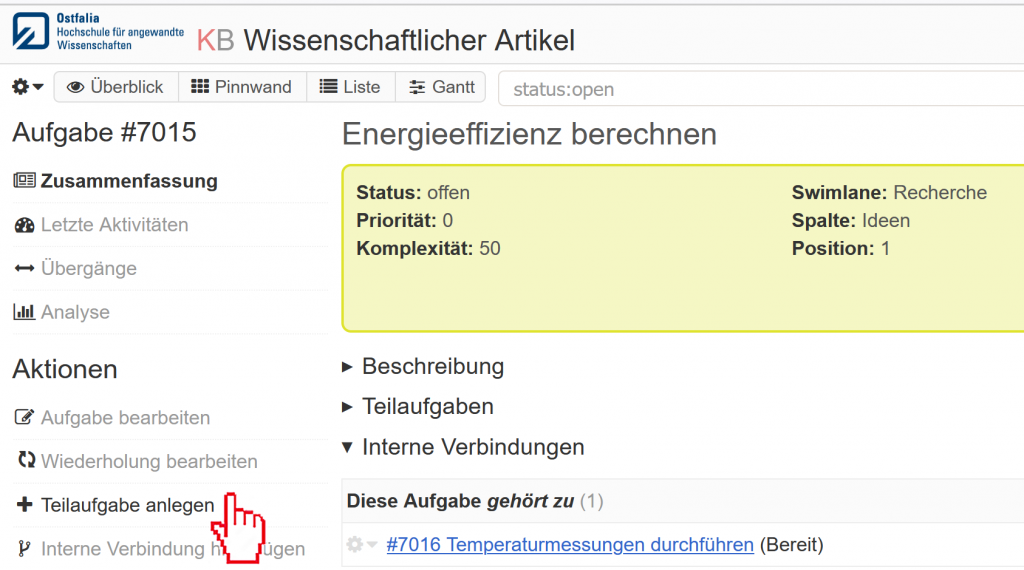
3. Details zur Teilaufgabe angeben.
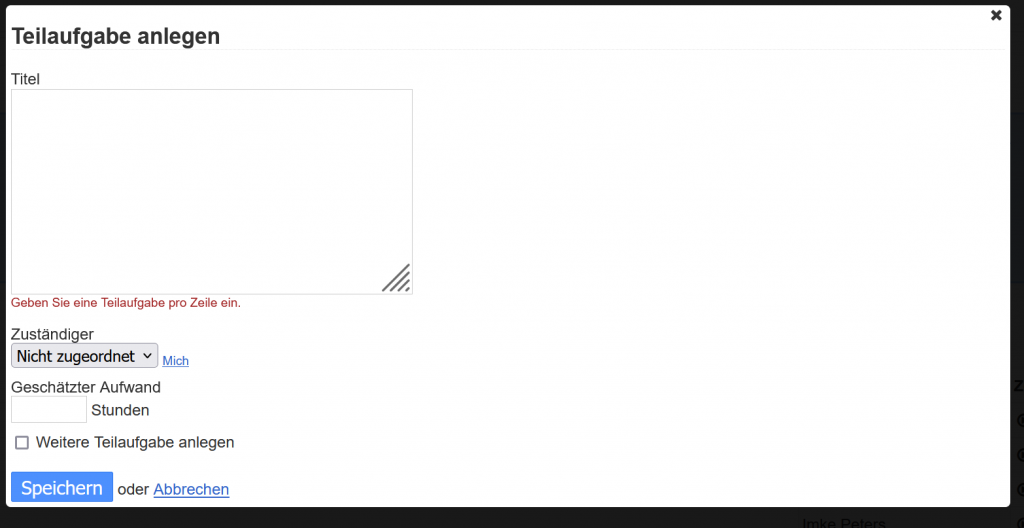
4. „Speichern“ wählen.
Status einer Teilaufgabe in „In Bearbeitung“ ändern
Eine Aufgabekarte mit Teilaufgaben sollte erst dann in die Spalte „erledigt“ geschoben werden und geschlossen werden, wenn jede Teilaufgabe abgeschlossen ist. Sollte eine Aufgabenkarte geschlossen werden, bevor alle Teilaufgaben auf „erledigt“ gestellt wurden, erhalten alle Teilaufgaben automatisch den Status „erledigt“.
Teilaufgaben haben die drei verschiedenen Status „offen“, in Bearbeitung („Timer gestartet“) und „erledigt“. Die Teilaufgaben sind sichtbar, wenn eine Aufgabenkarte mit Doppelklick angeklickt wird. Der Status einer Teilaufgabe kann nur geändert werden, wenn die Teilaufgabe einem Zuständigen zugewiesen wurde. Sobald die Karte zugewiesen wurde, kann in der Aufgabenansicht der Status der Teilaufgabe geändert werden.
1. In der Pinnwand-Ansicht eine Aufgabe mit Doppelklick wählen.

2. Das Einstellungsmenü der Teilaufgabe öffnen, um die Teilaufgabe einem Bearbeiter zuzuweisen.
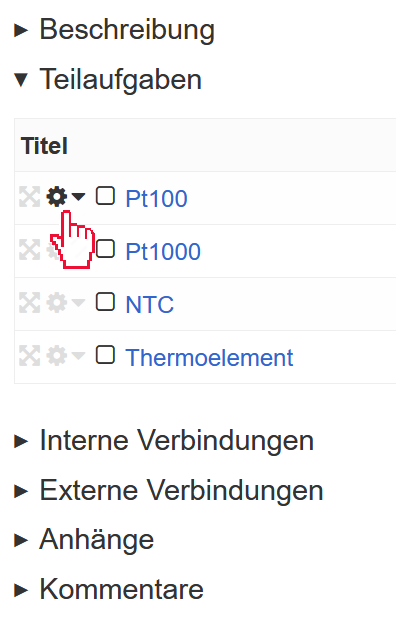
3. „Bearbeiten“ wählen.
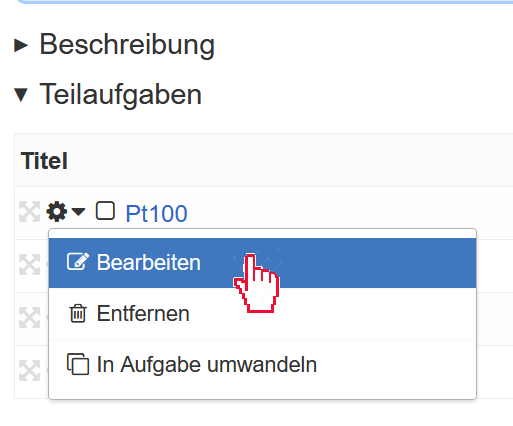
4. Zuständigen auswählen.
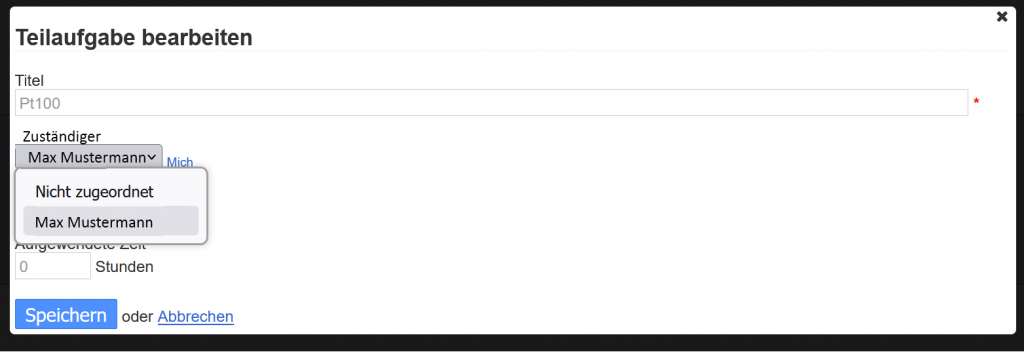
5. Speichern wählen.
6. Für die gewünschte Teilaufgabe in der Spalte „Zeiterfassung“ „Starte Timer“ drücken.

Der Status der Teilaufgabe ändert sich zu „In Bearbeitung“.
Status einer Teilaufgabe in „erledigt“ ändern
Eine Aufgabekarte mit Teilaufgaben sollte erst dann in die Spalte „erledigt“ geschoben werden und geschlossen werden, wenn jede Teilaufgabe abgeschlossen ist. Sollte eine Aufgabenkarte geschlossen werden, bevor alle Teilaufgaben auf „erledigt“ gestellt wurden, erhalten alle Teilaufgaben automatisch den Status „erledigt“.
Teilaufgaben haben die drei verschiedenen Status „offen“, in Bearbeitung („Timer gestartet“) und „erledigt“. Die Teilaufgaben sind sichtbar, wenn eine Aufgabenkarte mit Doppelklick angeklickt wird. Der Status einer Teilaufgabe kann nur zu „erledigt“ geändert werden, wenn zuvor der Timer gestartet wurde (siehe „Status einer Teilaufgabe in Bearbeitung“ ändern“).
1. In der Pinnwand-Ansicht eine Aufgabe mit Doppelklick wählen.

2. Für die gewünschte Teilaufgabe die Checkbox vor dem Teilaufgaben-Titel wählen.
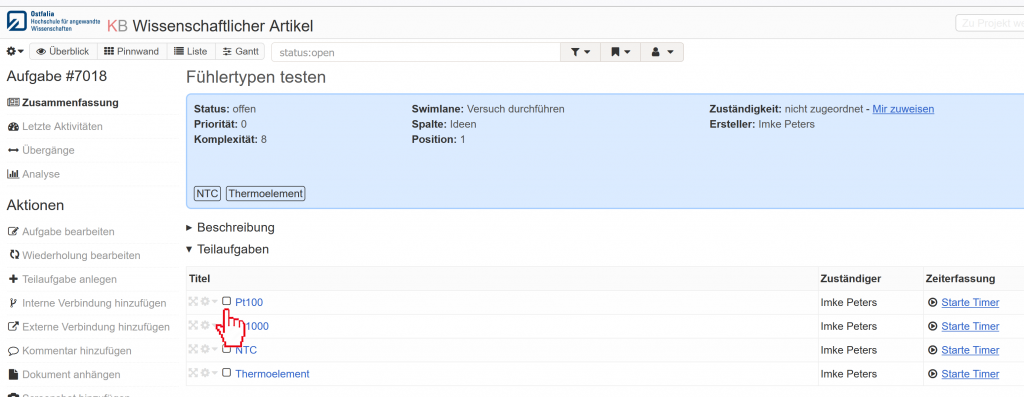
Der Status der Teilaufgabe ändert sich zu „Erledigt“.
Teilaufgabe in Aufgabe umwandeln
Die Untergliederung eines umfangreichen Projektes in Teilaufgaben ist zumeist eine Aufgabe, die sich mit der Zeit immer weiter verfeinert. Bei der Bearbeitung einer Teilaufgabe wird manchmal erst deutlich, wie umfangreich diese ist und dass man sie selbst weiter in einige Teilaufgaben aufteilen könnte. In diesem Fall ist es sinnvoll, eine Teilaufgabe in eine eigenständige Aufgabe umzuwandeln.
- In der Pinnwand-Ansicht eine Aufgabe mit Doppelklick wählen.
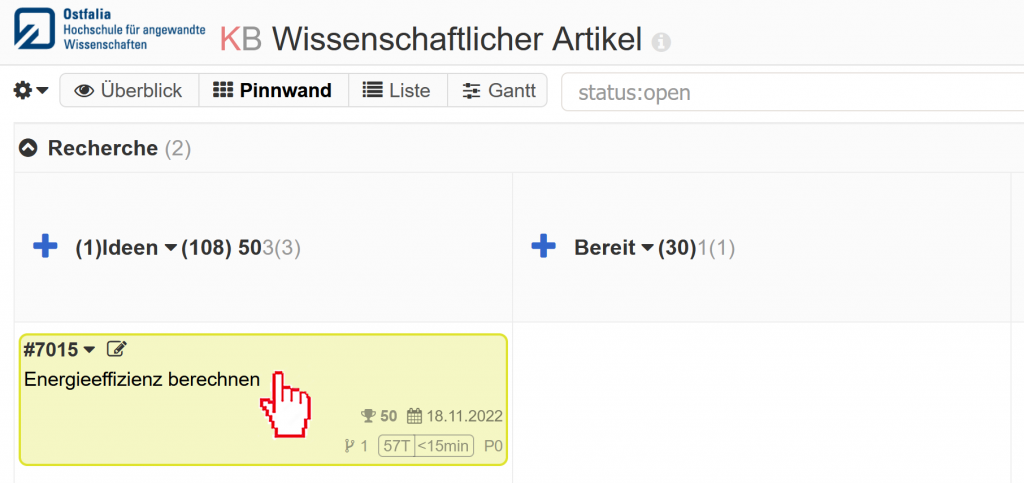
2. Einstellungsmenü einer Teilaufgabe öffnen.
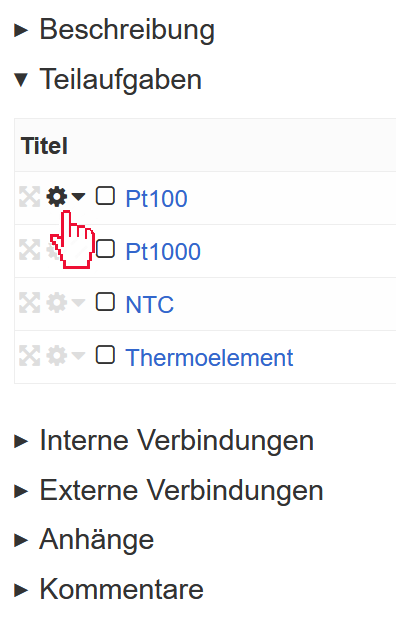
3. Teilaufgabe „in Aufgabe umwandeln“ wählen.
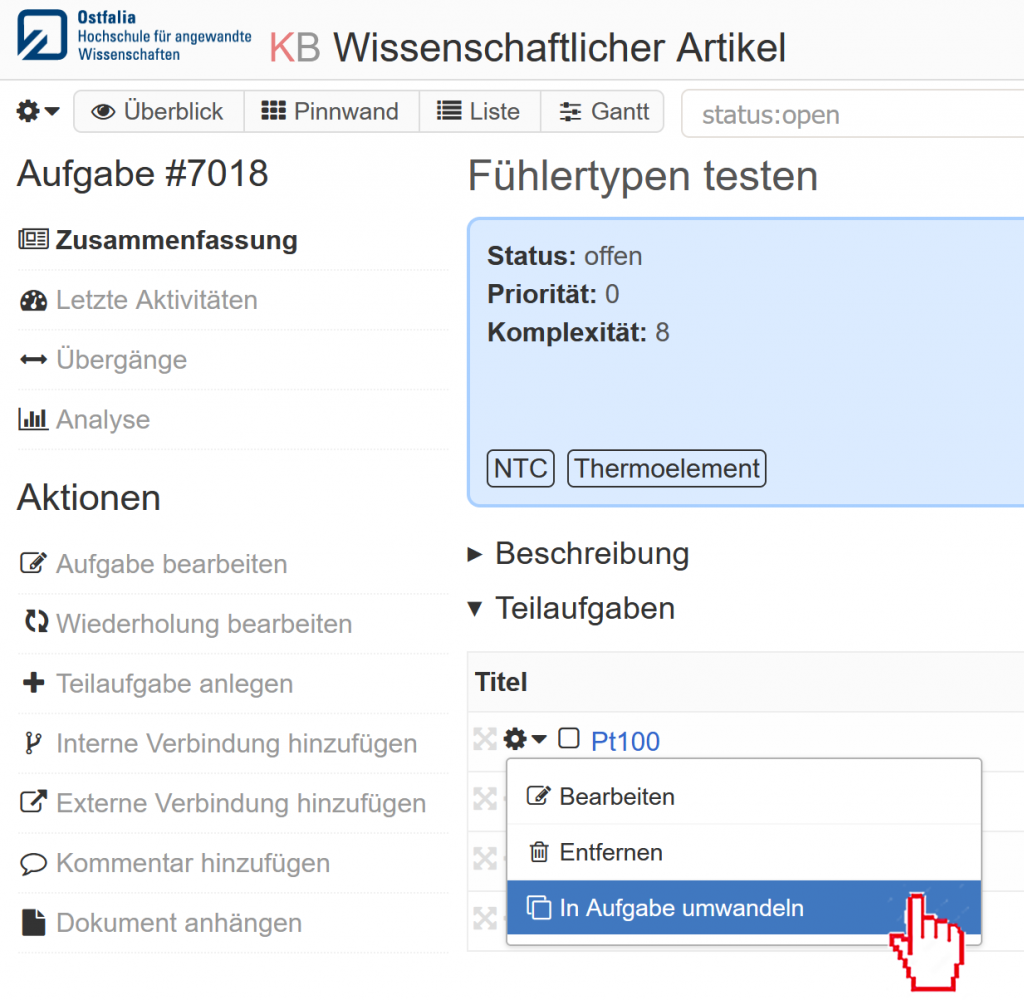
Einer Aufgabe einen Anhang hinzufügen
Aufgabenbeschreibungen sollen möglichst prägnant die benötigten Tätigkeiten zum Lösen der Aufgaben oder zum Erreichen des Lernziels beschreiben. Manchmal gibt es bereits Dokumente, die die Aufgabe näher erläutern oder schon Illustrationen zur Lösung beinhalten. Auch eine Spezifizierung der Problemstellung durch den Lehrenden könnte einer Aufgabe angefügt werden. Um das bereits verfügbare Wissen für eine Aufgabe zu sammeln, empfiehlt es sich, dass das Studierendenteam die verfügbaren Dokumente der Aufgabenkarte im Kanboard anfügt.
1. In der Pinnwand-Ansicht eine Aufgabe mit Doppelklick wählen.
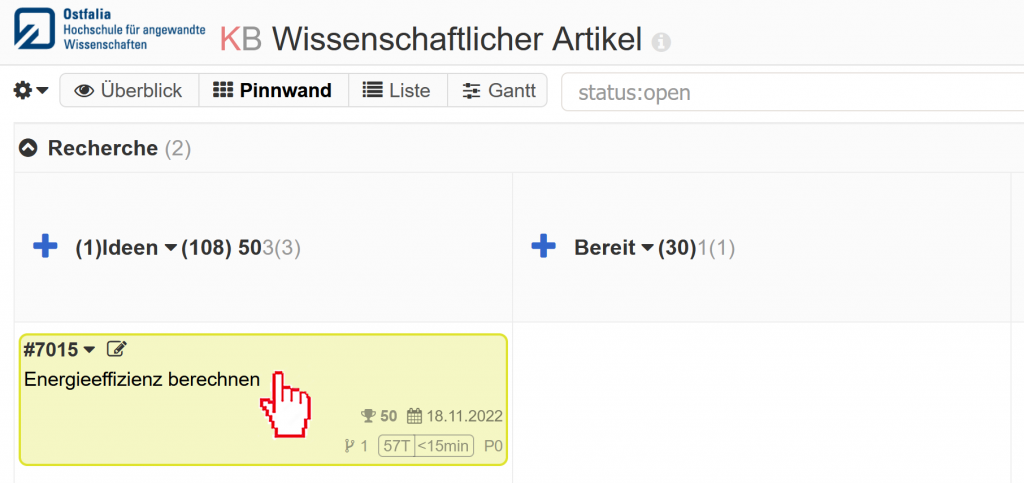
2. „Dokument anhängen“ wählen.
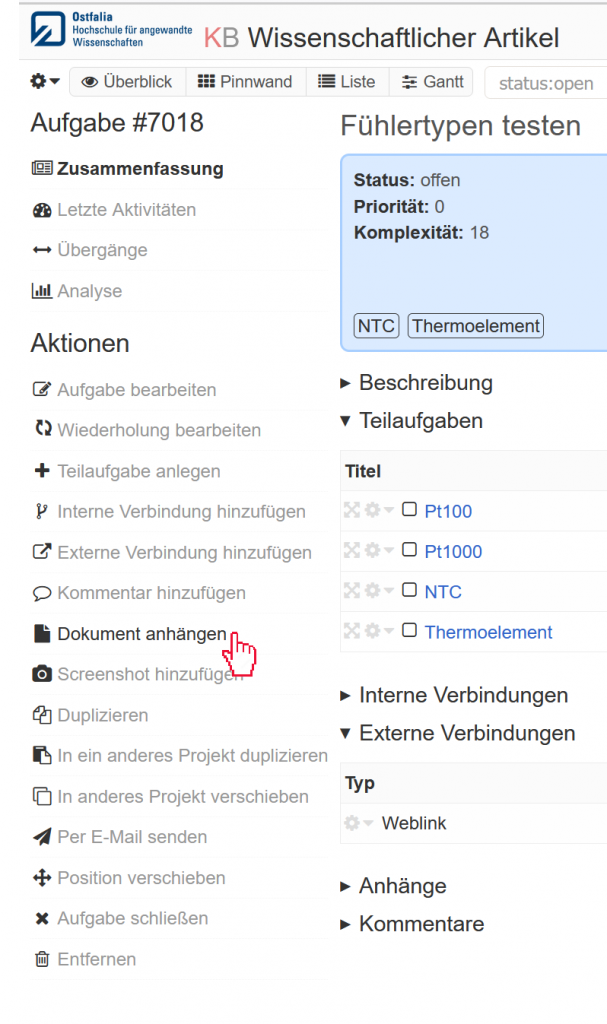
3. Ein oder mehrere Dokument(e) in das weiße Feld ziehen oder „Dateien auswählen“ wählen.
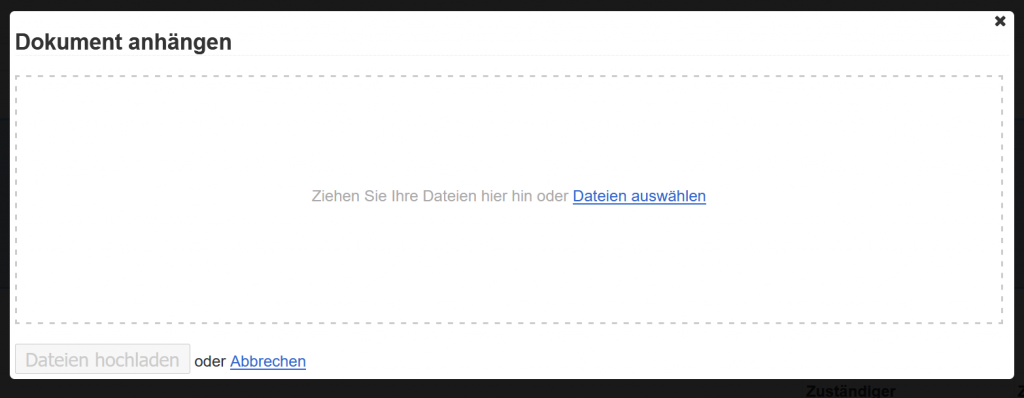
4. „Dateien hochladen“ wählen.
Kommentar hinzufügen
Das Kanboard ermöglicht die asynchrone Kommunikation des Projektteams zur Aufgabenverteilung und –bearbeitung. Über die Kommentarfunktion können die Teammitglieder sich gegenseitig ihre Anforderungen, Ideen, Schnittstelleninformationen oder Nachfragen mitteilen. Sie können ihre Anmerkungen allgemein für alle anfügen oder an ein bestimmtes Projektmitglied richten. Die Kommunikation im Kanboard ist sowohl für die Studierenden als auch für den/die Lehrende/n sichtbar und erhöht die Transparenz im Projekt.
1. In der Pinnwand-Ansicht eine Aufgabe mit Doppelklick wählen.
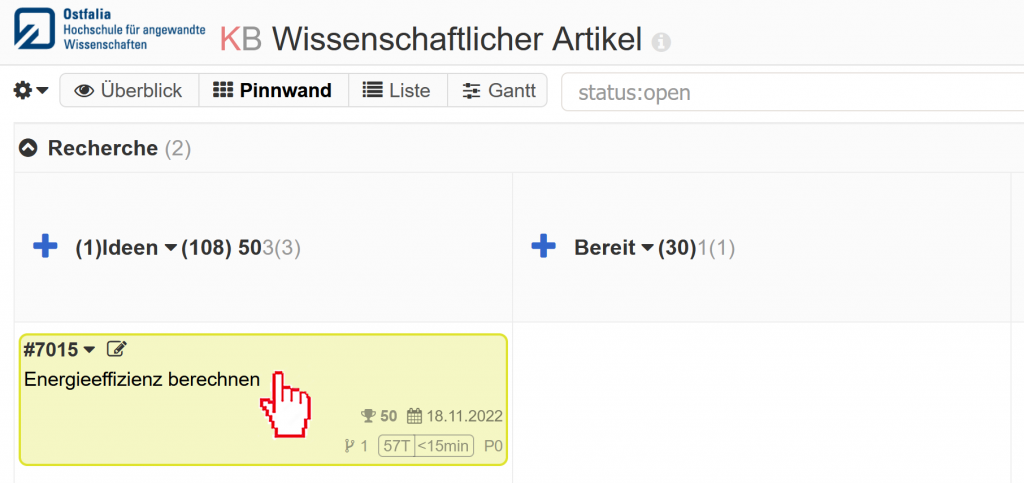
2. Dreieck neben „Kommentare“ anklicken um Drop-Down-Menü „Kommentare“ zu öffnen.
3. Kommentar verfassen. Kommentare können als Benachrichtigungen an Benutzer verfasst werden, indem dem Kommentartext das Zeichen „@“ mit Wahl des adressierten Benutzers vorangestellt wird.
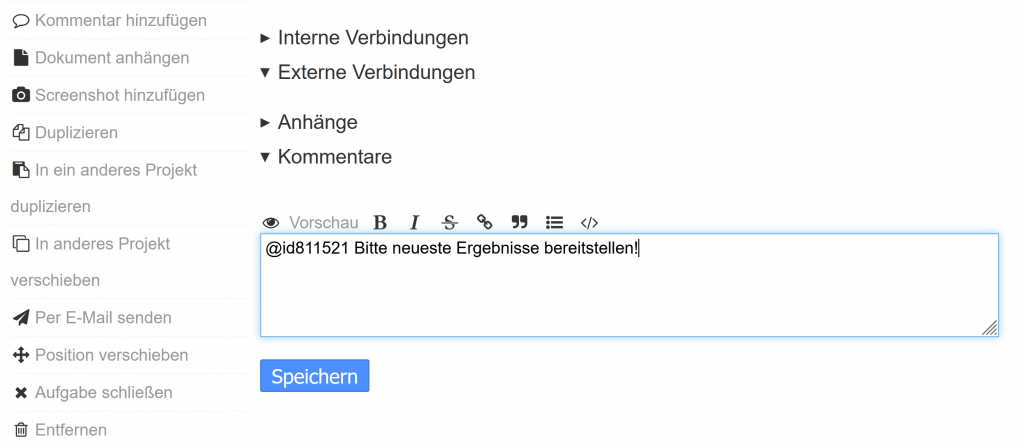
4. „Speichern“ wählen.
Schlagworte eintragen
Das Kanboard soll für alle einen guten Überblick über das Projekt und dessen Fortschritt abbilden. Je mehr Aufgabenkarten bereits auf dem Board abgebildet sind, desto schwieriger kann es für die Projektteilnehmer sein, für sie relevante Teilbereiche im Projekt zu verfolgen. Abhilfe schafft hier die Verschlagwortung der Teilbereiche, bei der Aufgaben mithilfe von Schlagworten gemeinsamen Themen zugeordnet werden können. Die Schlagworte werden auf der Pinnwand in der aufgeklappten Ansicht angezeigt und können für die Suche verwendet werden.
1. Auf der Pinnwand „Aufgabe bearbeiten“ wählen.
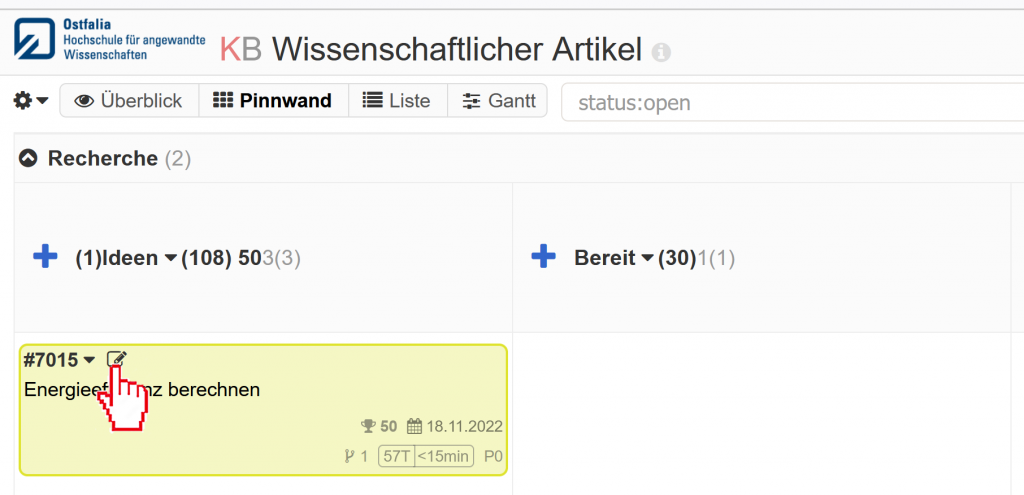
2. Schlagworte eintragen.
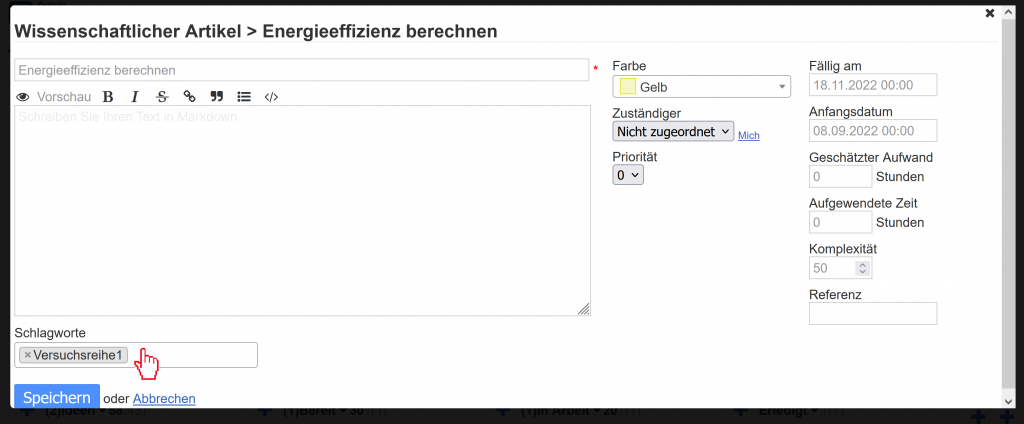
3. „Speichern“ wählen.
Nach Aufgaben suchen
Das Kanboard soll für alle einen guten Überblick über das Projekt und dessen Fortschritt abbilden. Je mehr Aufgabenkarten bereits auf dem Board abgebildet sind, desto schwieriger kann es für die Projektteilnehmer sein, für sie relevante Teilbereiche im Projekt zu verfolgen. Abhilfe kann hier die Suchfunktion schaffen, mit der Aufgaben anhand verschiedener Kriterien gesucht werden können. Suchkriterien sind beispielsweise die Suche nach einem Bearbeiter, nach einem Schlagwort, nach einer Priorität oder nach einem Zieldatum.
Mögliche weitere Suchkriterien können der nachfolgenden Seite entnommen werden: https://docs.kanboard.org/en/1.2.22/user_guide/search.html
1. In die Suchleiste zunächst Suchkriterium, Doppelpunkt und Suchbegriff eintragen.

2. Enter drücken, um Suche zu starten.