Für die Arbeit mit dem Scrum Board können projektspezifische Einstellungen nützlich sein. Hier gibt es eine Reihe von Möglichkeiten – z. B. durch die Veränderung von Spalten, das Hinzufügen zusätzlicher Zeilen (Swimlanes) oder die Nutzung von unterschiedlichen Farben der Aufgabenkarten (z. B. für dringende Arbeiten, Aufgabenkategorien, Bearbeiter).
Da die Möglichkeit der Einrichtung der Pinnwand auf die Berechtigungen „Projektmanager“ und „Projektadministrator“ beschränkt ist, muss mindestens ein Gruppenmitglied die Rolle „Projektmanager“ erhalten. Sie können die Rolle in den Projekteinstellungen unter „Berechtigungen“ zuweisen (siehe Projekte einrichten).
Spalten
Spalten ändern
Spalten stellen den Arbeitsfluss dar. Die Standard-Spalten im Scrum Board sind „To do – Doing – Done“. Es ist für die studentischen Projekte sinnvoll, die Spaltentitel gemäß des eigenen Arbeitsprozesses zu ändern.
1. Einstellungen wählen.
2. „Projekteinstellungen“ wählen.
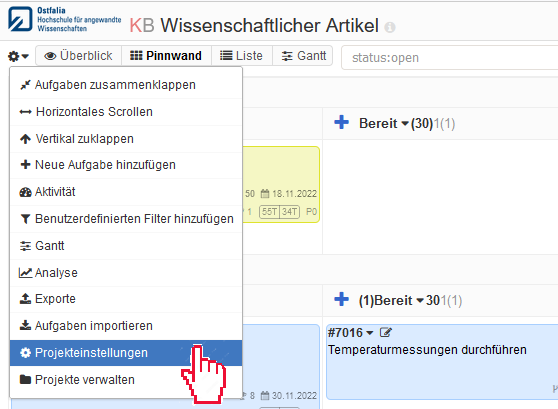
3. „Spalten“ wählen.
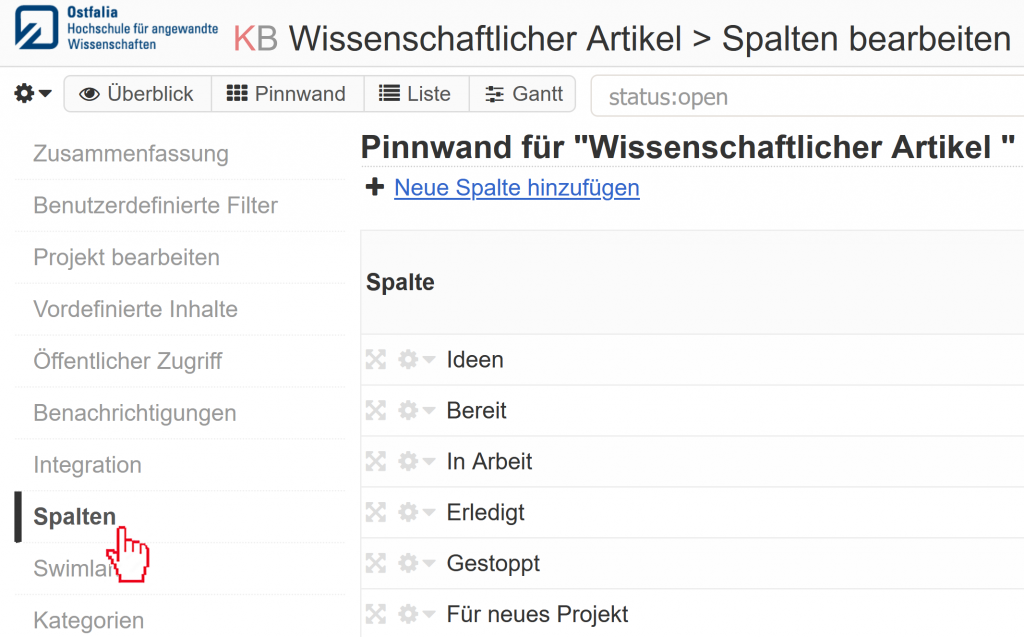
4. Spalteneinstellungen öffnen.
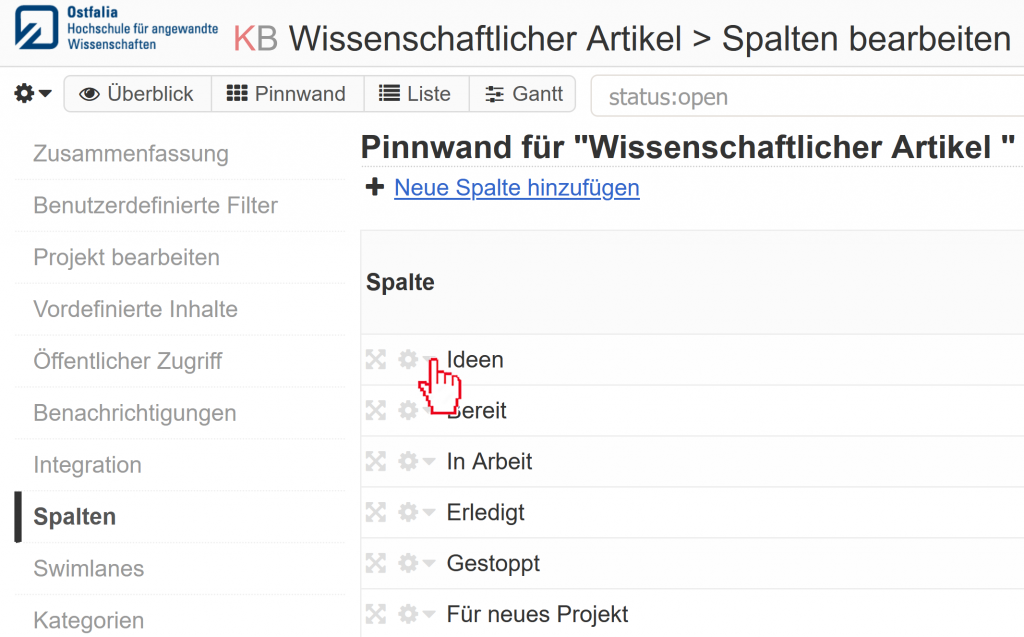
5. „Bearbeiten“ wählen.
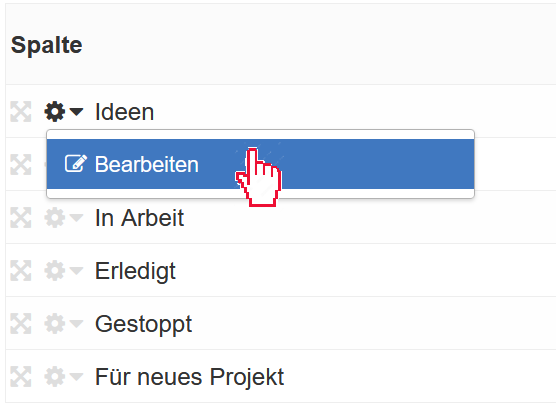
6. Spalteneinstellungen, z. B. den Titel, ändern.
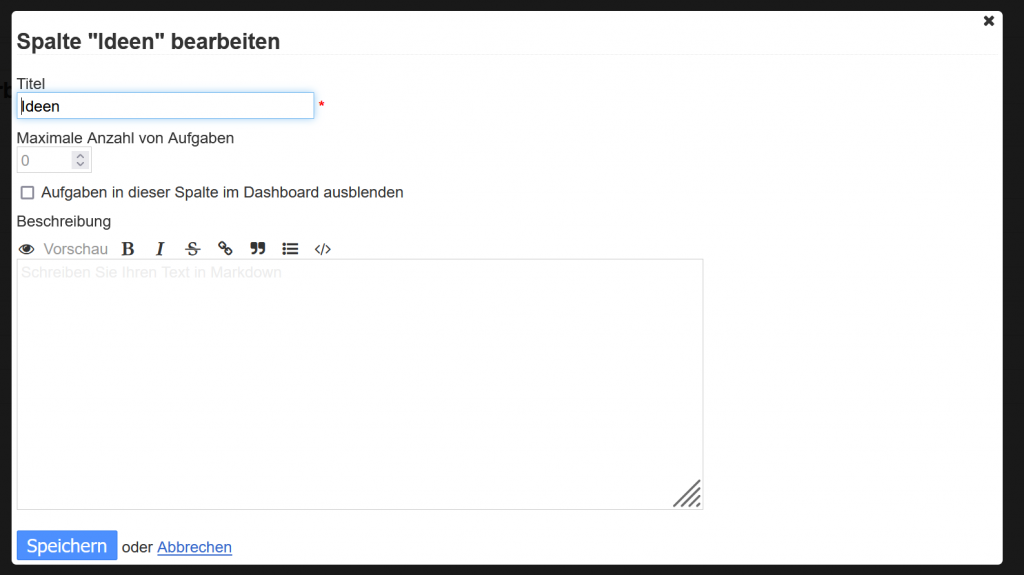
6. Optional kann ein WiP-Limit für die Spalte angegeben werden.
7. „Speichern“ wählen.
Spalten hinzufügen
Spalten stellen den Workflow dar. Die Standard-Spalten im Scrum Board sind „To do – Doing – Done“. Es ist für die studentischen Projekte sinnvoll, weitere Spalten gemäß den eigenen Arbeitsprozessen hinzuzufügen.
1. Einstellungen wählen.
2. „Projekteinstellungen“ wählen.
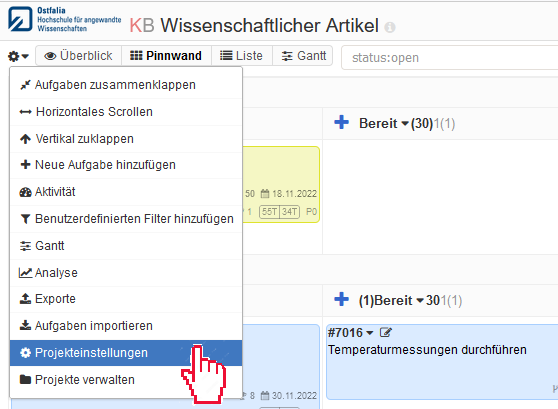
3. „Spalten“ wählen.
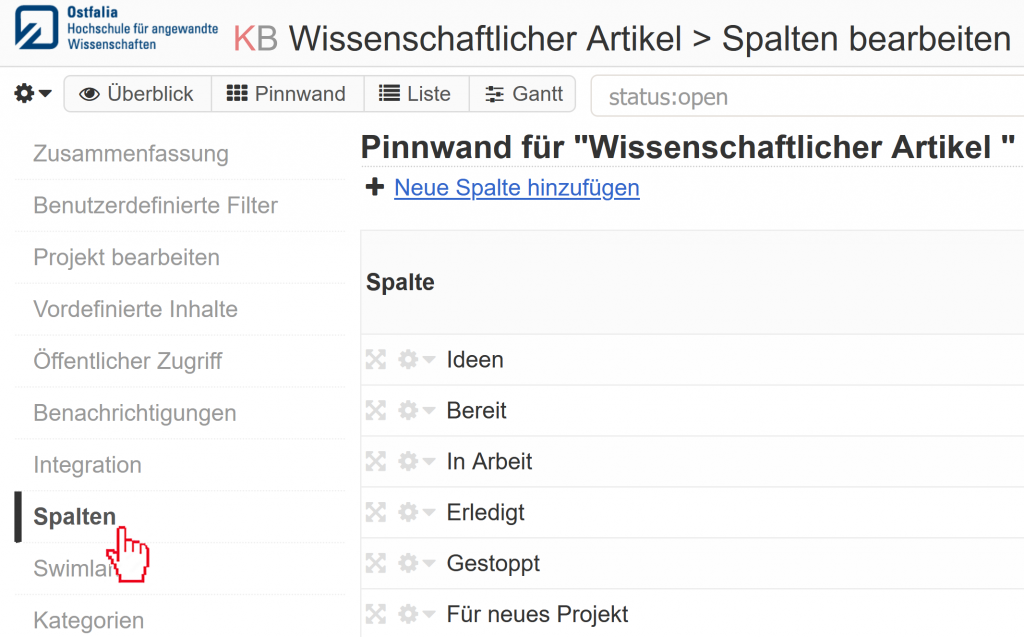
4. „Neue Spalte hinzufügen“ wählen.
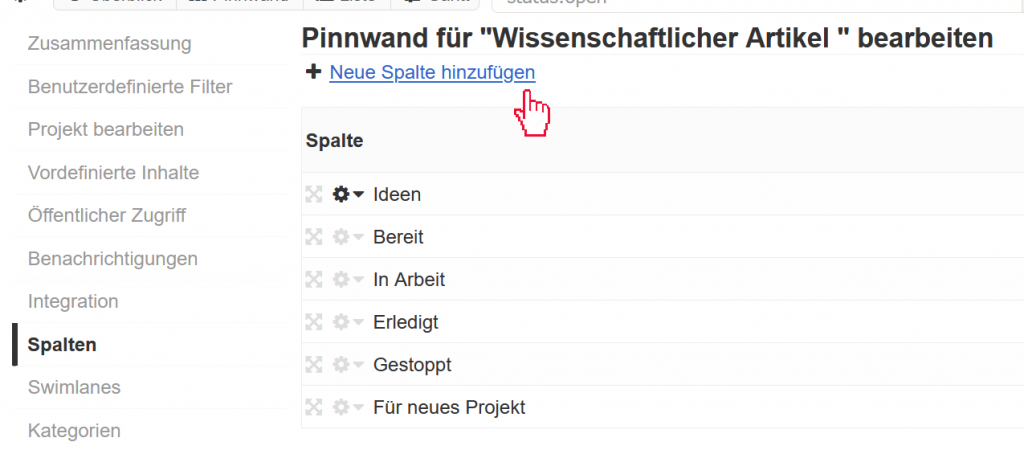
5. Titel für die Spalte eintragen.
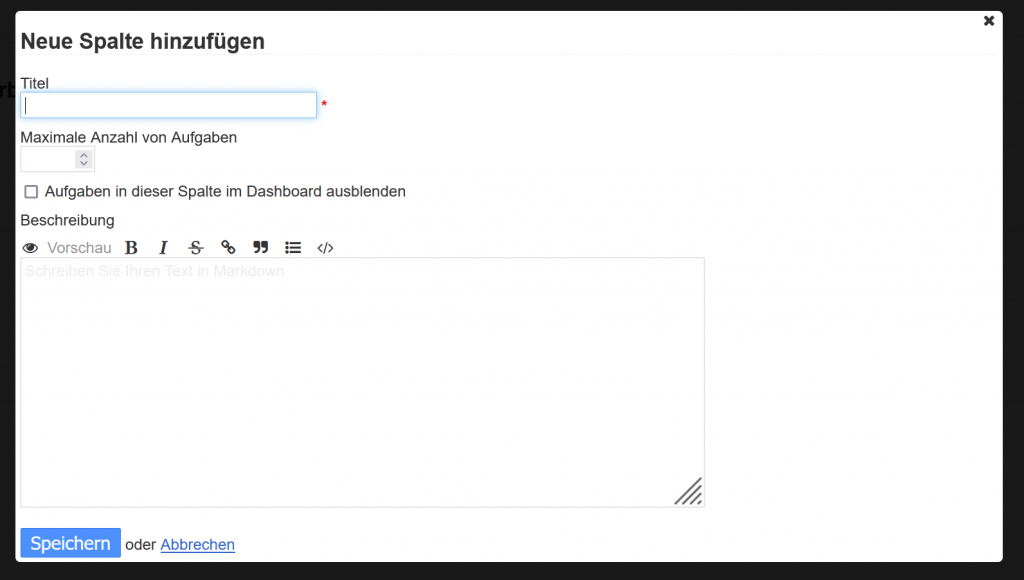
6. Optional kann ein WiP-Limit für die Spalte angegeben werden.
7. „Speichern“ wählen.
WiP-Limit eintragen
Zur Begrenzung von paralleler Arbeit können auf die einzelnen Spalten WiP-Limits gelegt werden.
1. Einstellungen wählen.
2. „Projekteinstellungen“ wählen.
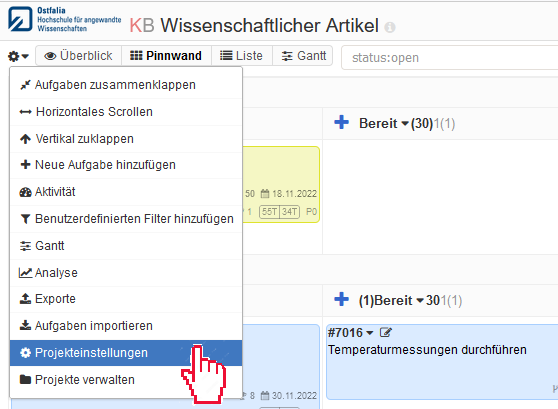
3. „Spalten“ wählen.
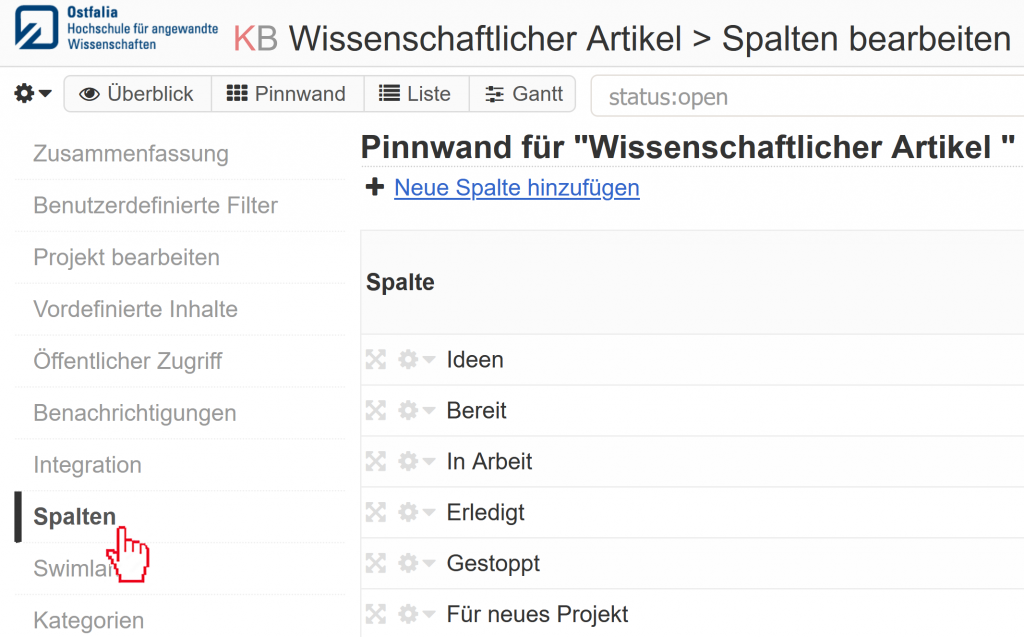
4. Spalteneinstellungen öffnen.
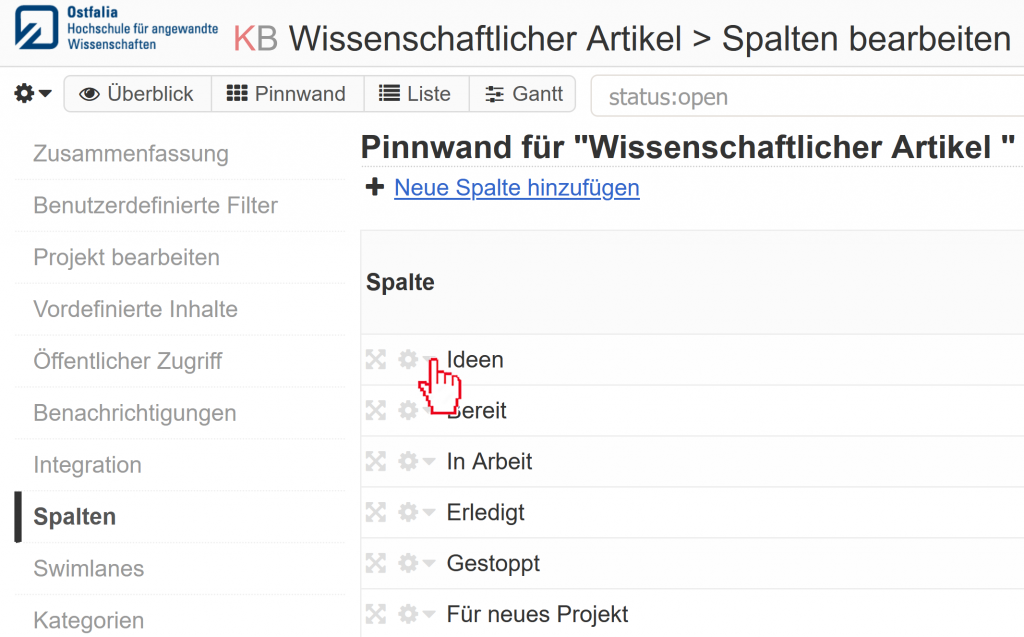
5. „Bearbeiten“ wählen.
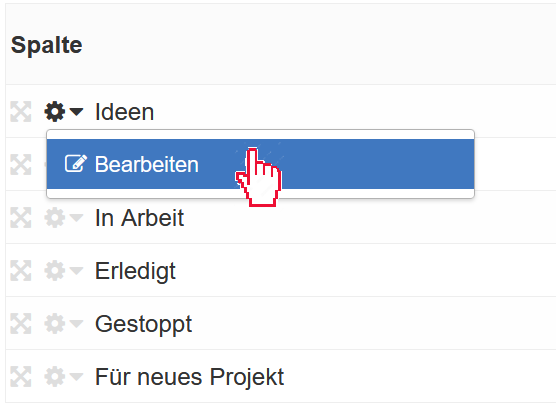
6. Im Feld „Maximale Anzahl von Aufgaben“ das gewünschte WiP-Limit eintragen.
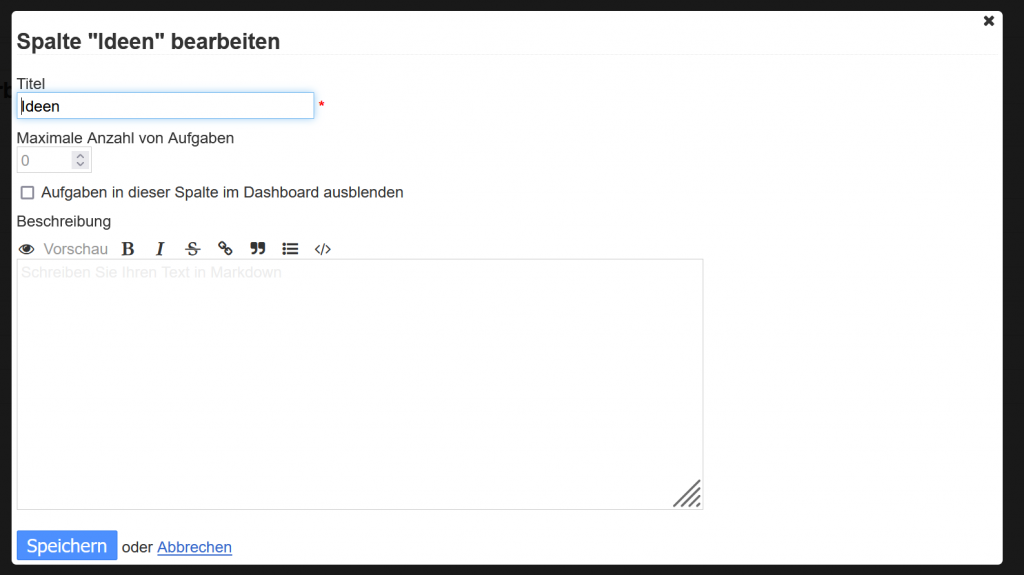
7. „Speichern“ wählen.
Swimlanes
Swimlane anlegen
Swimlanes sind horizontale Trennungen von Aufgabenbereichen auf dem Scrum Board. Sie ergeben sich aus der Prozessanalyse zum Projekt, aus der Unterteilung eines Produktes in Teilprodukte oder aus der Unterteilung des Projektteams, etc. Aufgaben können über die Swimlanes hinweg verschoben werden.
1. Einstellungen wählen.
2. „Projekteinstellungen“ wählen.
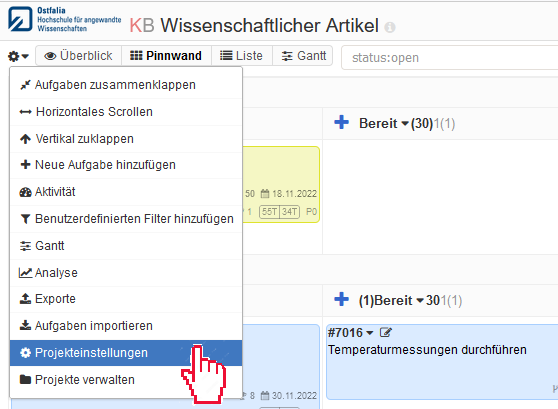
3. „Swimlanes“ wählen.

4. „Eine neue Swimlane hinzufügen“ wählen.
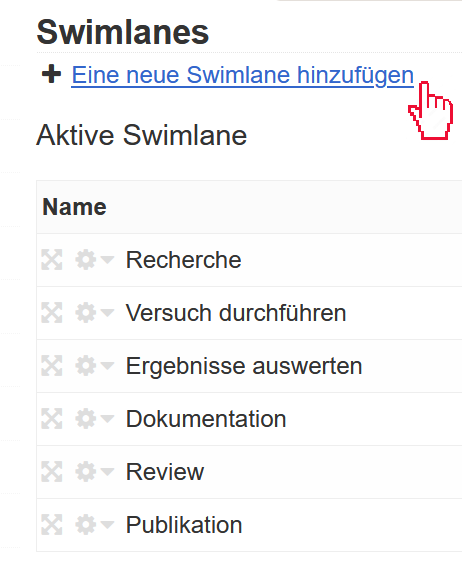
5. Einen Namen für die Swimlane eintragen.
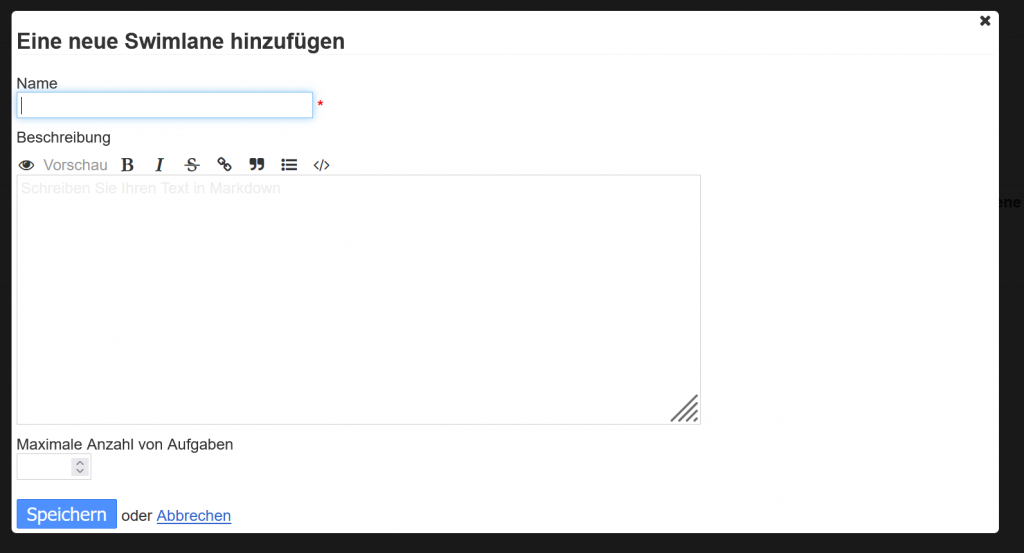
6. Optional kann ein Aufgabenlimit für die Swimlane angegeben werden.
7. „Speichern“ wählen.
Swimlane bearbeiten
1. Einstellungen wählen.
2. „Projekteinstellungen“ wählen.
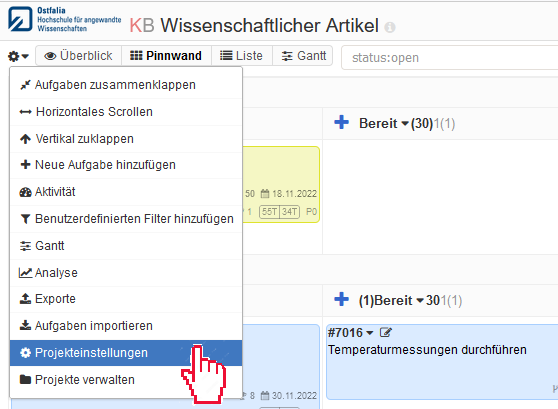
3. Swimlanes wählen.

4. Zu der gewünschten Swimlane „Einstellungen“ wählen.
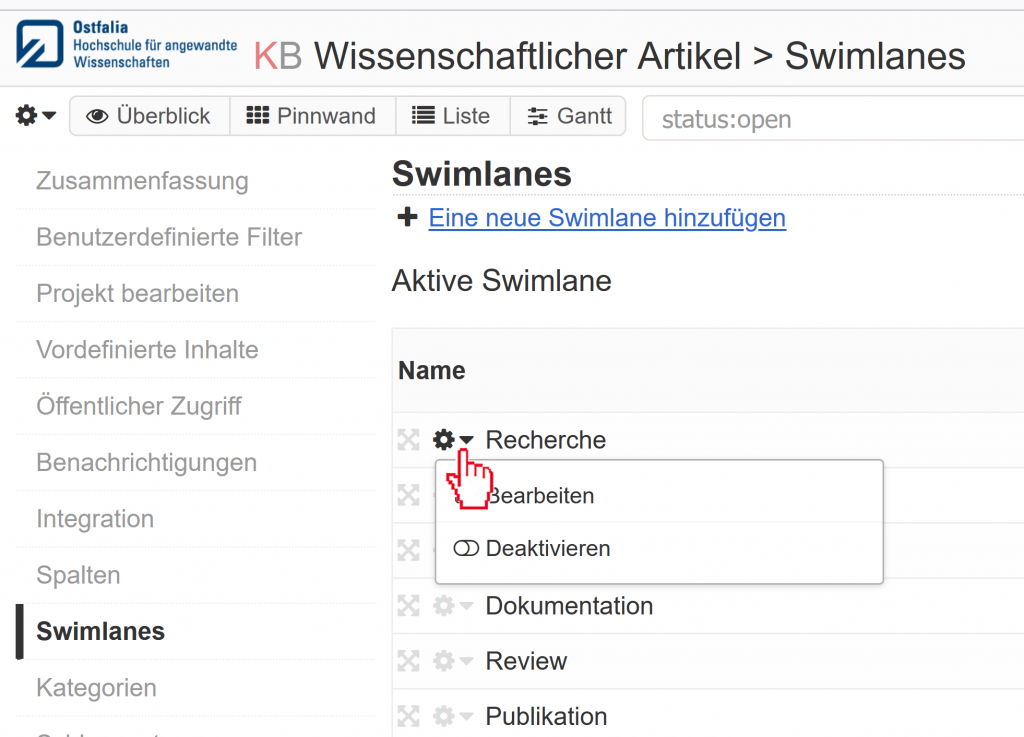
5. „Bearbeiten“ wählen.
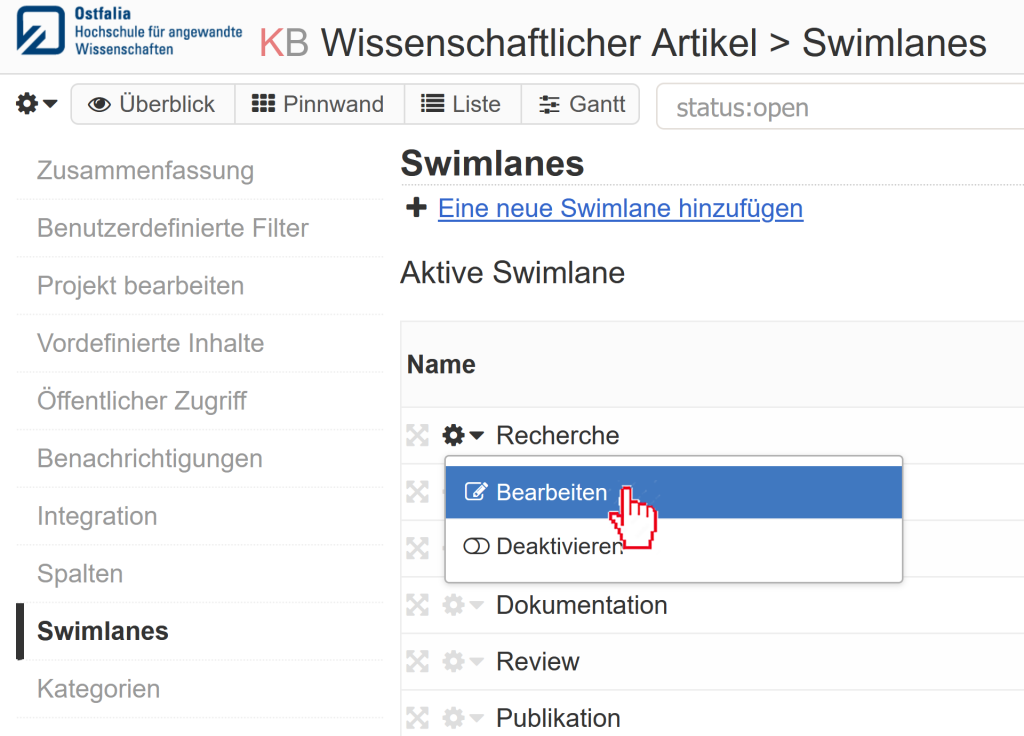
6. Namen und/oder Beschreibung ändern.
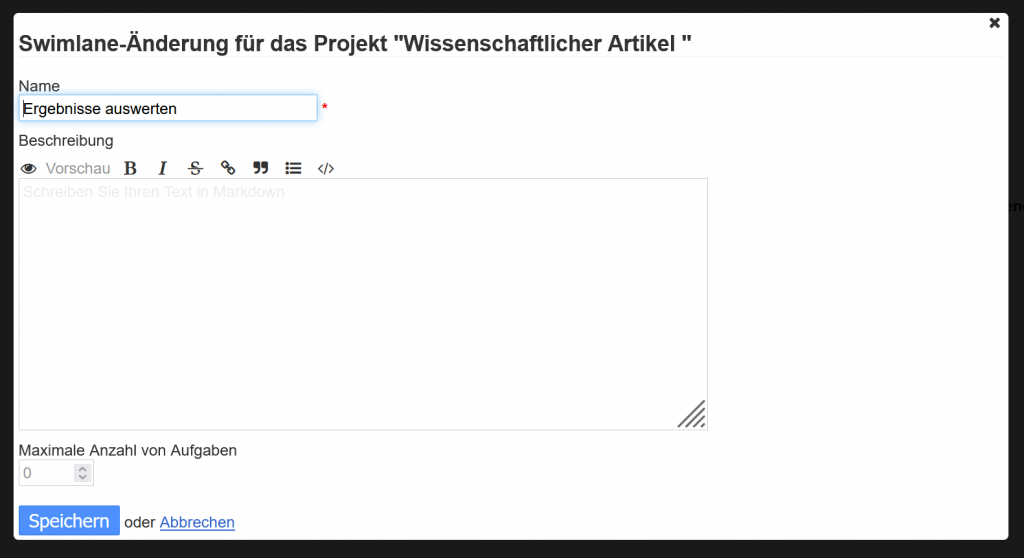
7. „Speichern“ wählen.
WiP-Limit für eine Swimlane anlegen
Um die Menge paralleler Arbeit zu begrenzen, können WiP-Limits auf Swimlanes gelegt werden.
1. Einstellungen wählen.
2. „Projekteinstellungen“ wählen.
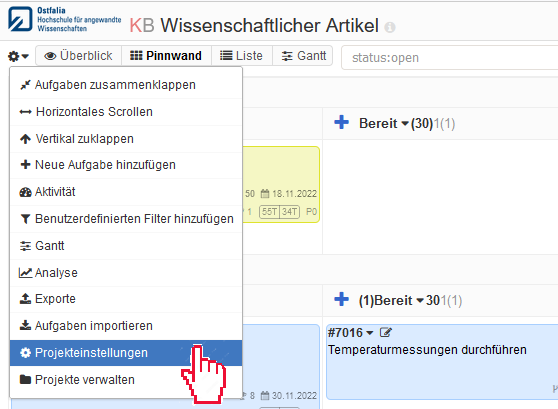
3. Swimlanes wählen.

4. Zu der gewünschten Swimlane „Einstellungen“ wählen.
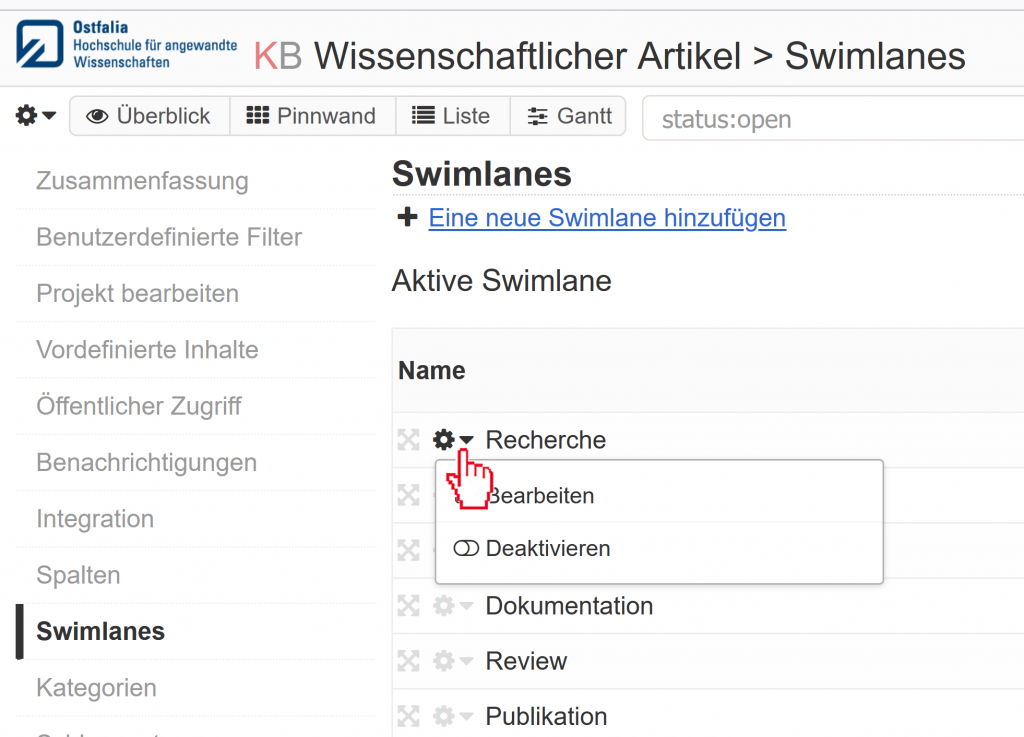
5. „Bearbeiten“ wählen.
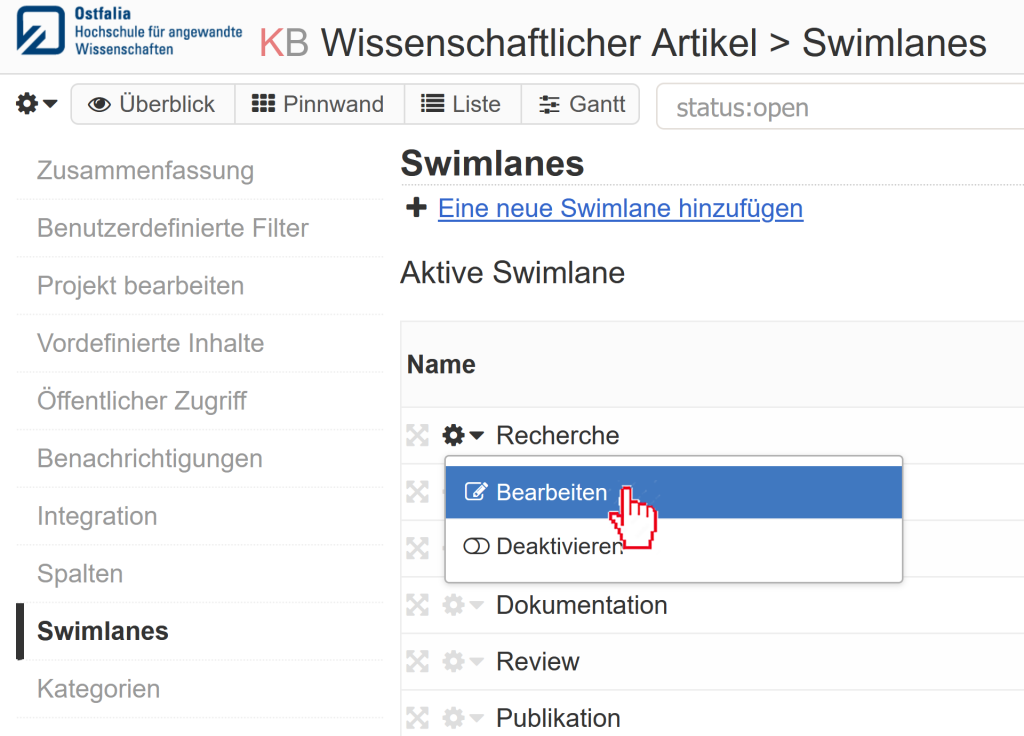
6. Im Feld „Maximale Anzahl von Aufgaben“ das gewünschte WiP-Limit eintragen.
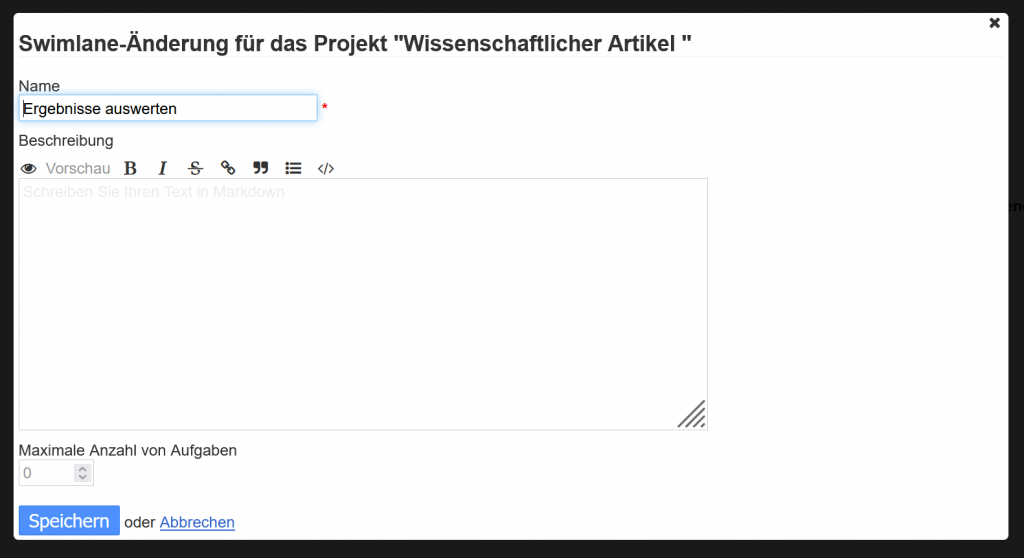
7. „Speichern“ wählen.
Swimlanes verschieben
1. Einstellungen wählen.
2. „Projekteinstellungen“ wählen.
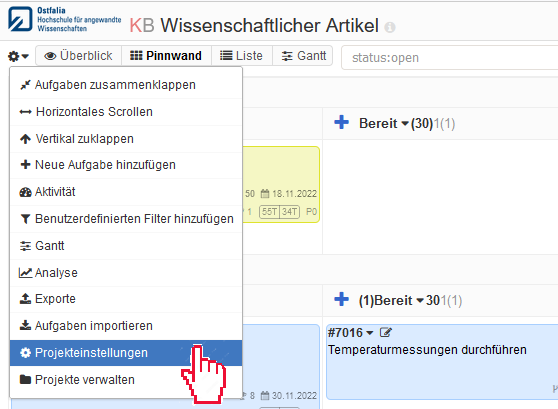
3. Swimlanes wählen.

4. Swimlane mit Kreuz per Drag-and-Drop verschieben.
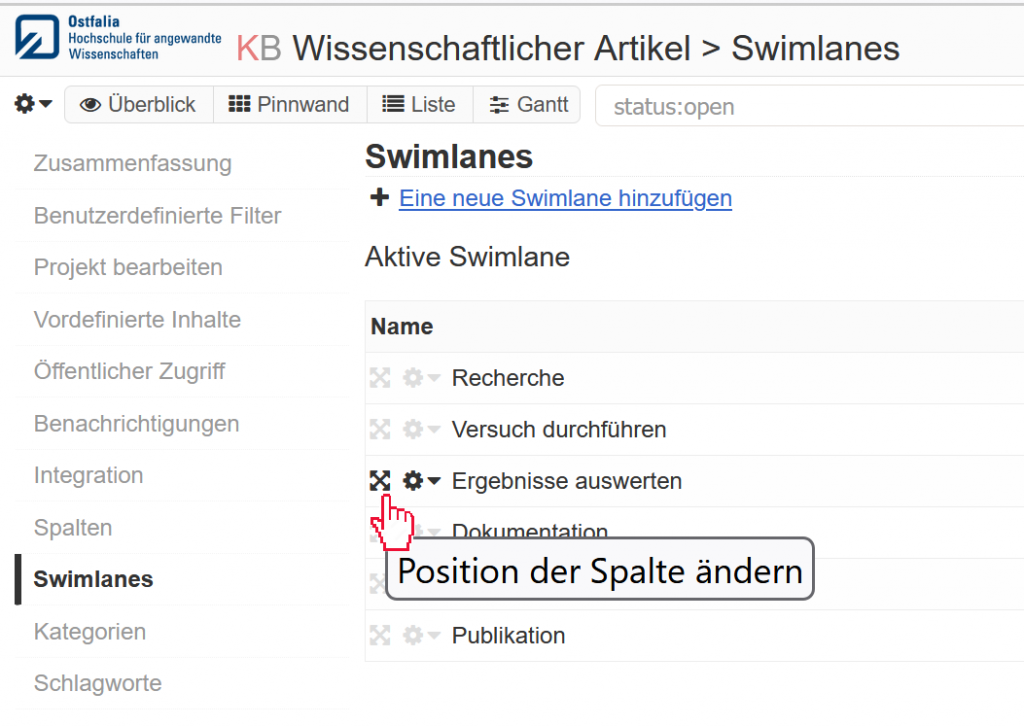
Kartenfarben mithilfe automatischer Aktionen ändern
Kanboard bietet die Möglichkeit, Aufgabenkarten automatisch Farben zuzuweisen. Sinnvoll in studentischen Projekten kann die Zuweisung von Farben zu einer Swimlane, zu einer Priorität oder zu einer Person sein. Ob eine Farbzuordnung genutzt wird und welche automatische Aktion präferiert wird, bleibt den Studierenden überlassen.
Farben vordefinieren für Swimlanes
Um die Übersichtlichkeit der Projektaufgaben zu erhöhen, können die Aufgabenkarten einer Swimlane vordefinierte Farben erhalten. Diese Einstellung kann von den Studierenden vorgenommen werden.
1. Einstellungen wählen.
2. „Projekteinstellungen“ wählen.
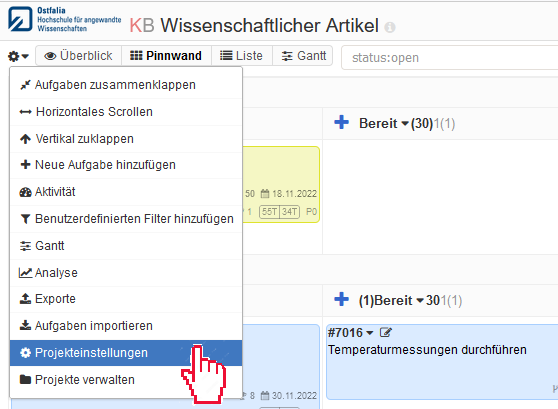
3. „Automatische Aktionen“ wählen.
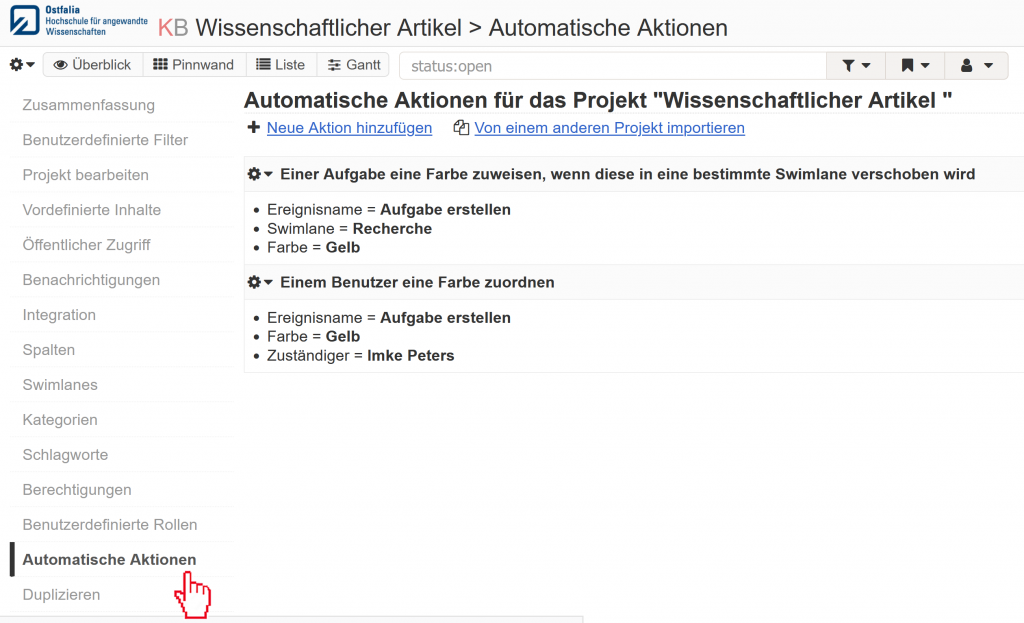
4. „Neue Aktion hinzufügen“ wählen.
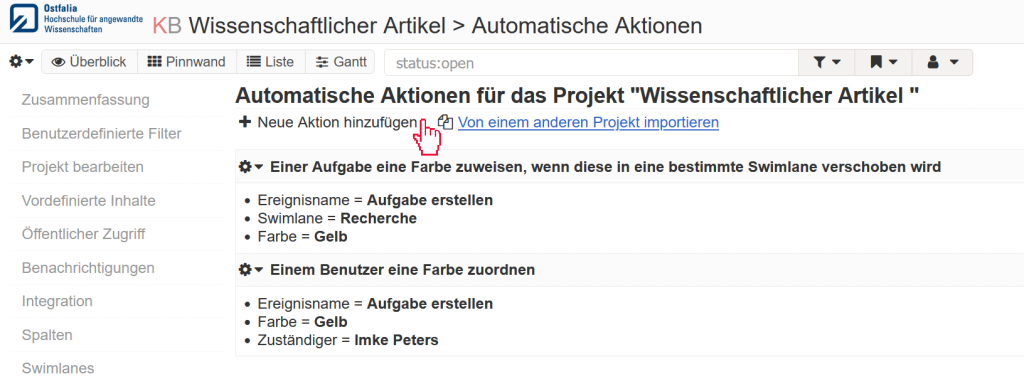
5. Aktion „Einer Aufgabe eine Farbe zuweisen, wenn diese in eine bestimmte Swimlane verschoben wird“ wählen.
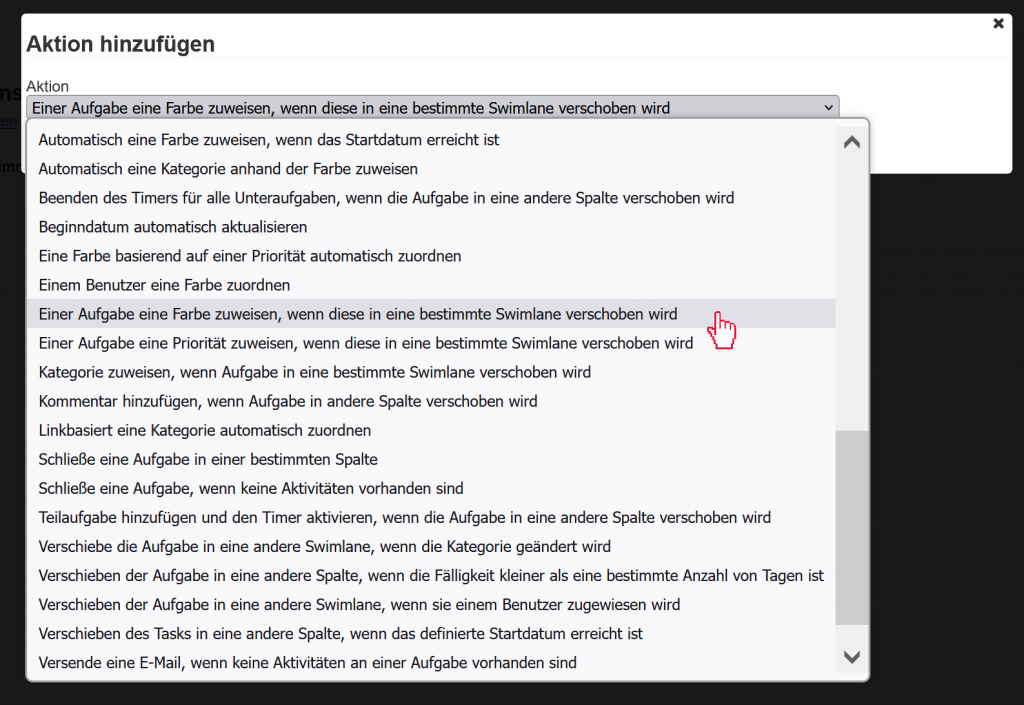
6. „Weiter“ wählen.
7. Als Ereignis „Aufgabe erstellen“ wählen.

8. „Weiter“ wählen.
9. Farbe für Swimlane wählen.
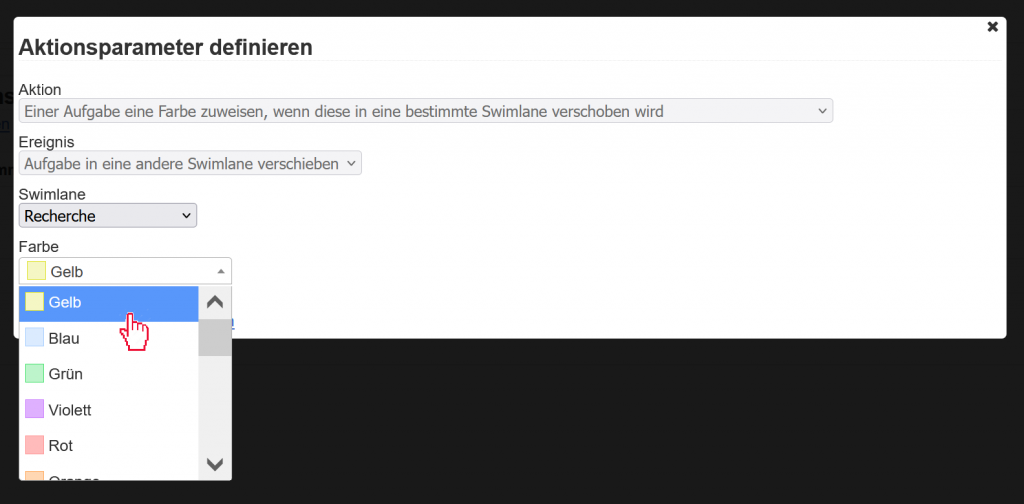
10. Speichern“ wählen.
Farben vordefinieren für Prioritäten
Um die Übersichtlichkeit der Aufgabenkarten auf dem Scrum Board zu erhöhen, können Farben für verschiedene Priorisierungen vordefiniert werden. Diese Einstellung kann von den Studierenden vorgenommen werden.
1. Einstellungen wählen.
2. „Projekteinstellungen“ wählen.
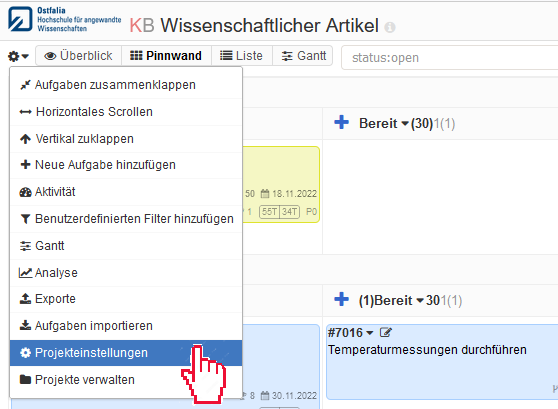
3. „Automatische Aktionen“ wählen.
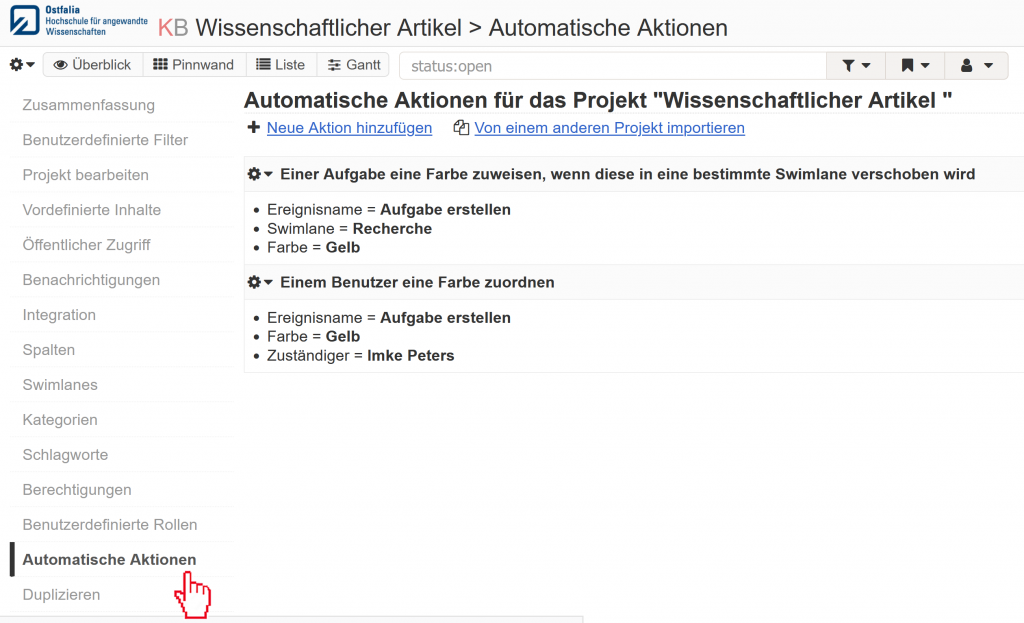
4. „Neue Aktion hinzufügen“ wählen.
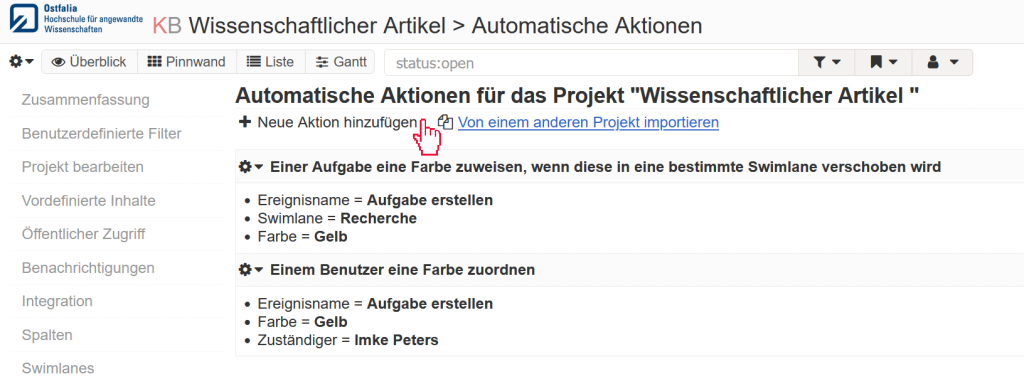
5. Aktion „Eine Farbe basierend auf einer Priorität automatisch zuordnen“ wählen.
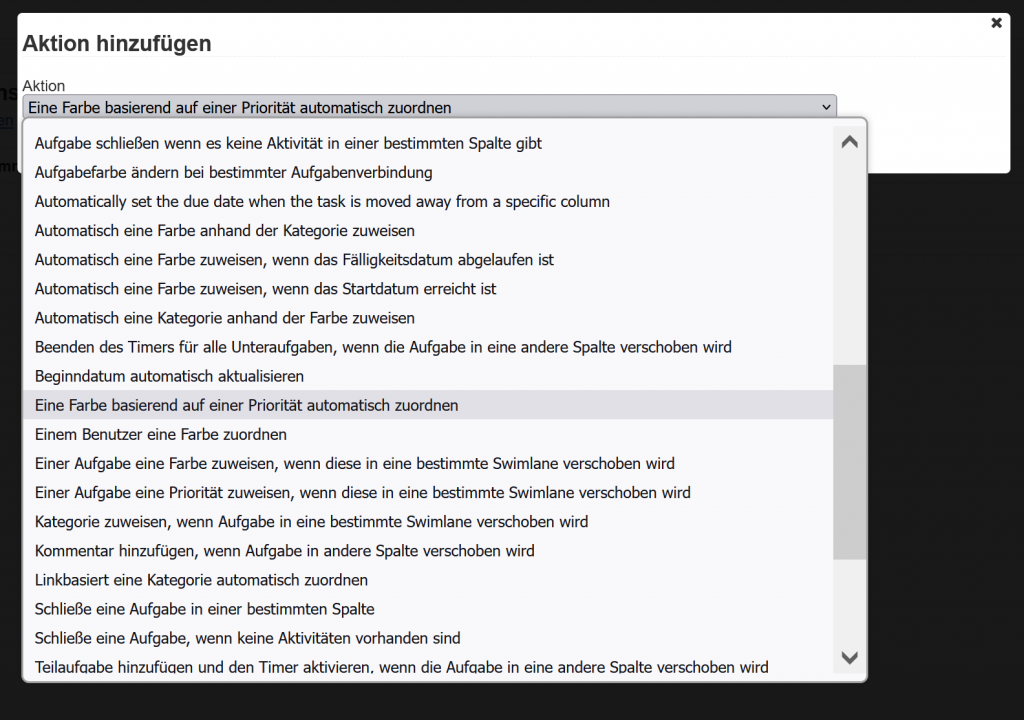
6. „Weiter“ wählen.
7. Als Ereignis „Aufgabe erstellen oder ändern“ wählen.
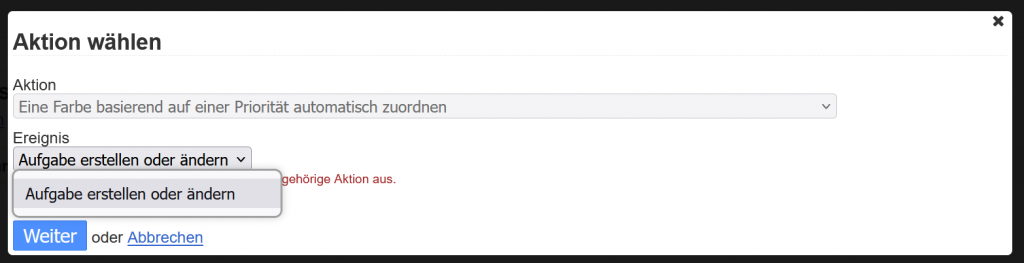
8. Eine Farbe wählen.
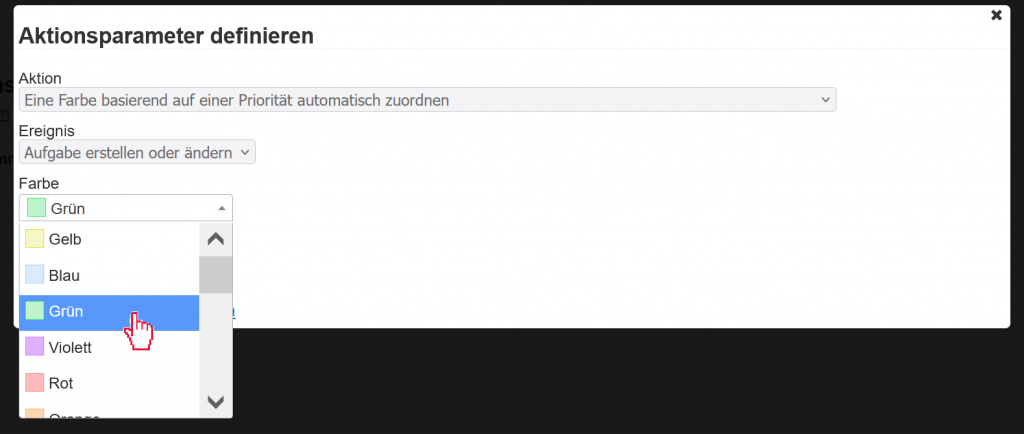
9. Eine Priorität wählen.
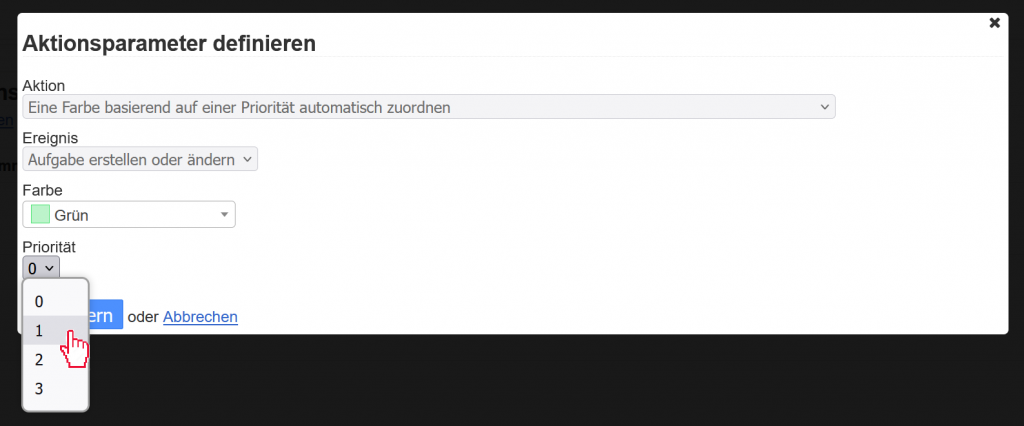
10. „Speichern“ wählen.
Farben vordefinieren für Benutzer
Um die Übersichtlichkeit der Aufgabenkarten auf dem Scrum Board zu erhöhen, können Farben für die einzelnen Benutzer vordefiniert werden. Diese Einstellung kann von den Studierenden vorgenommen werden.
1. Einstellungen wählen.
2. „Projekteinstellungen“ wählen.
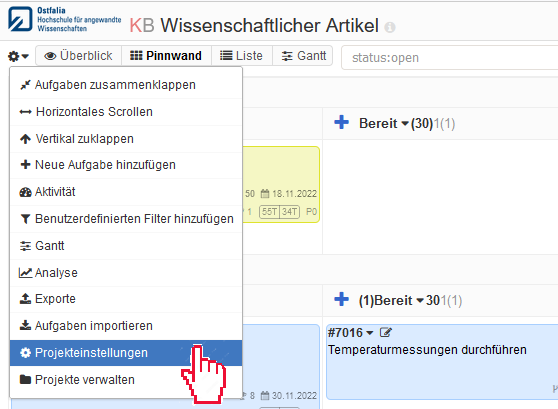
3. „Automatische Aktionen“ wählen.
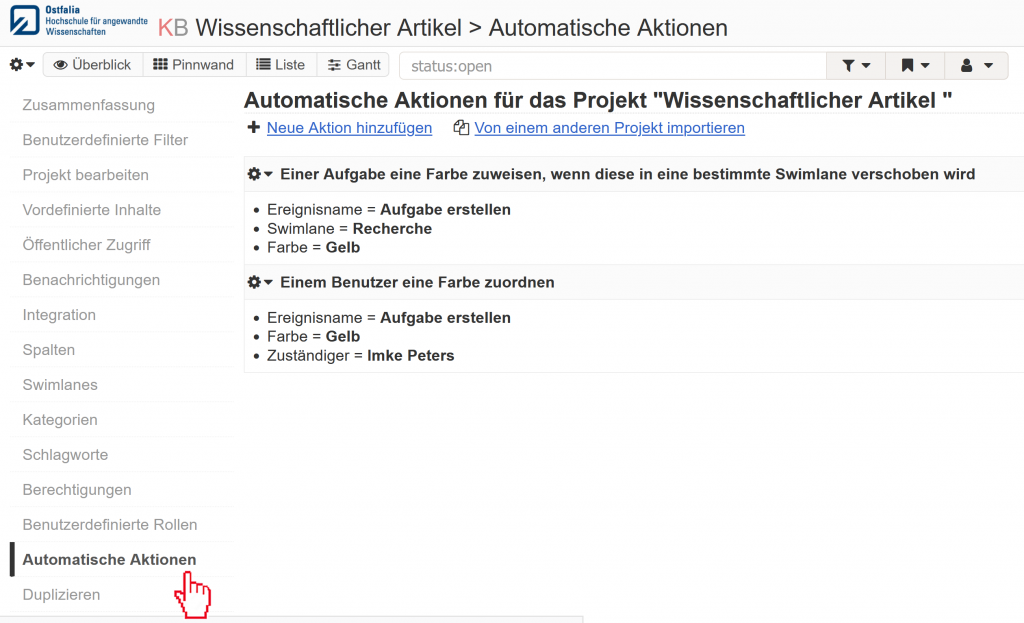
4. „Neue Aktion hinzufügen“ wählen.
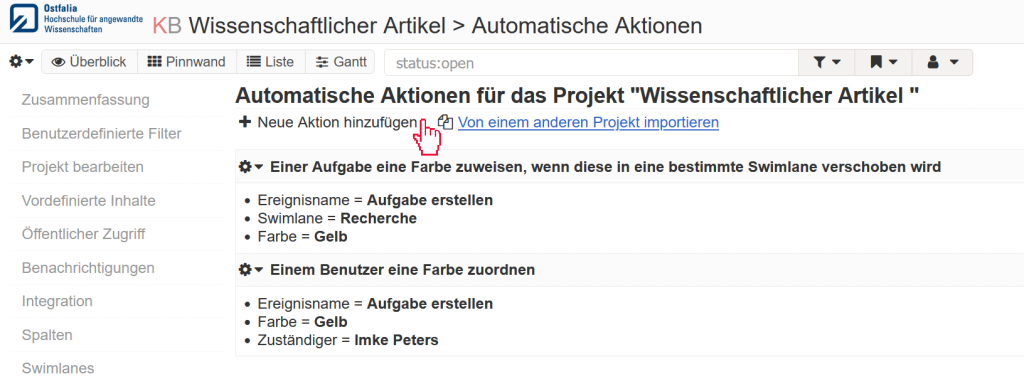
5. Aktion „Einem Benutzer eine Farbe zuordnen“ wählen.
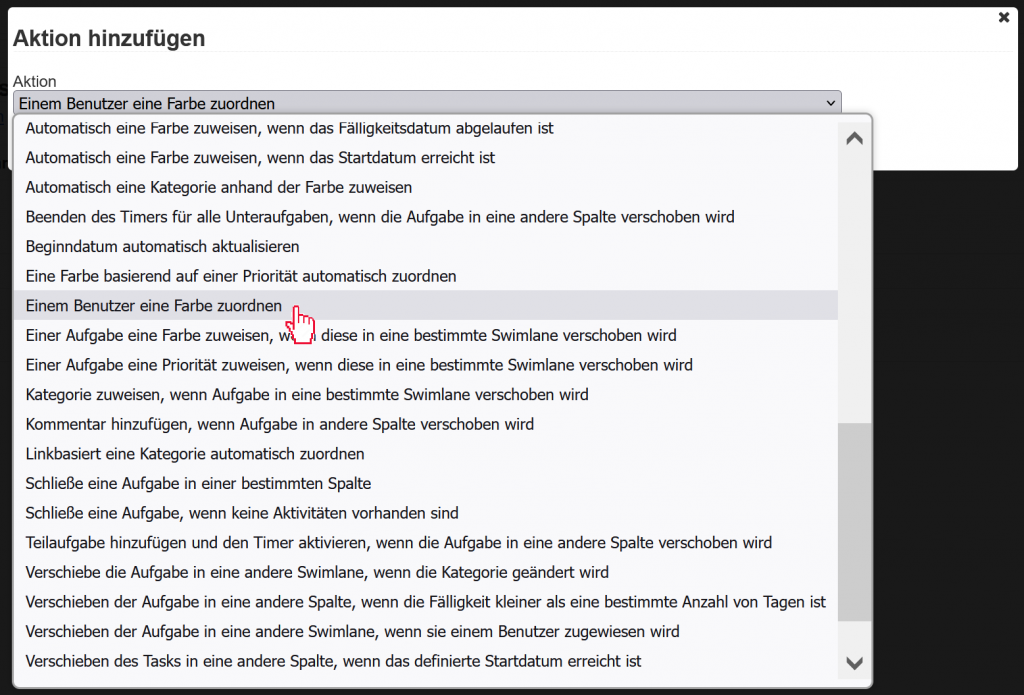
6. „Weiter“ wählen.
7. Als Ereignis „Zuständigkeit geändert“ wählen.
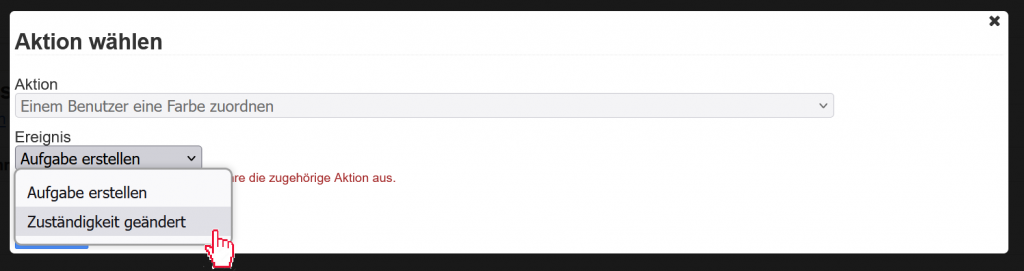
8. Eine Farbe wählen.
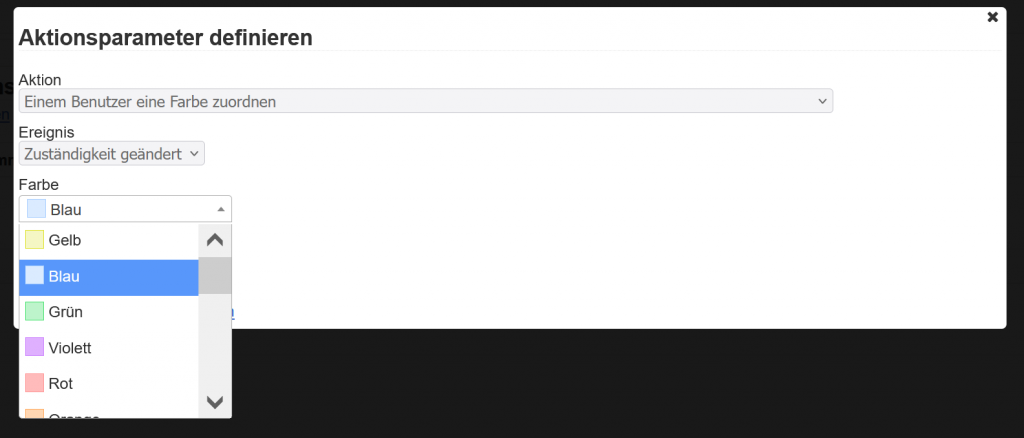
9. Einen Zuständigen wählen.
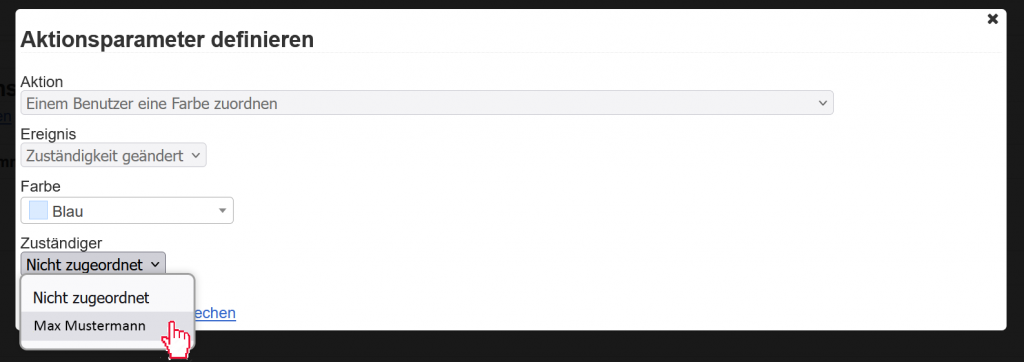
10. „Speichern“ wählen.