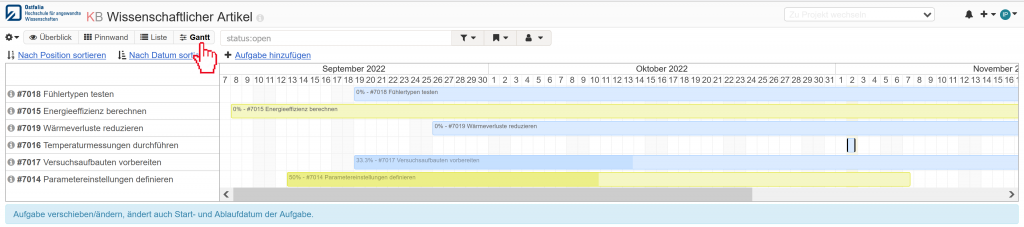In jedem Projekt können Aufgaben anhand von verschiedenen Ansichten visualisiert werden:
Übersicht, Pinnwand, Liste und Gantt. Jede Ansicht basiert auf Filter-Einstellungen, die im Filterfeld in der oberen Zeile gesetzt werden.
Dashboard aufrufen
Auf dem Dashboard werden alle Projekte angezeigt, an denen der Benutzer teilnimmt, sowie Aufgaben und Teilaufgaben, die dem Benutzer zugewiesen wurden.
Im linken Menü wählen Sie
- „Meine Projekte“, um einen Überblick über ihre Projekte zu erhalten.
- „Meine Aufgaben“, um alle Ihnen zugewiesenen Aufgaben aufzulisten. Dabei werden sowohl offene als auch erledigte Aufgaben angezeigt.
- „Meine Teilaufgaben“, um alle Ihnen zugewiesenen Teilaufgaben aufzulisten. Dabei werden sowohl offene als auch erledigte Aufgaben angezeigt.
- Über das Ostfalia Logo, das „KB“-Logo oder die Benutzer-Initialien rechts oben „Mein Dashboard“ aufrufen.
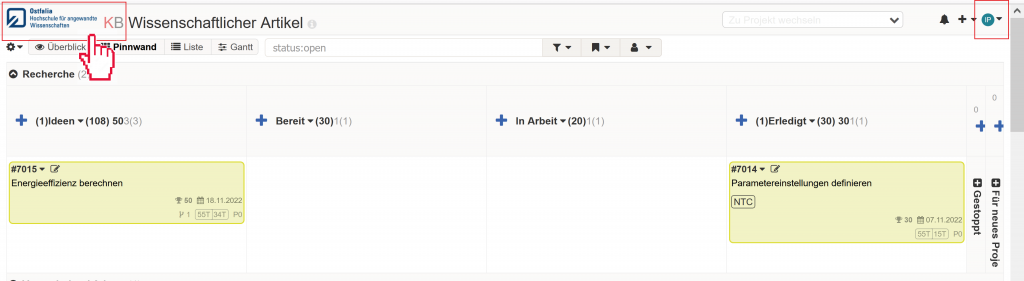
Das Dashboard wird angezeigt.
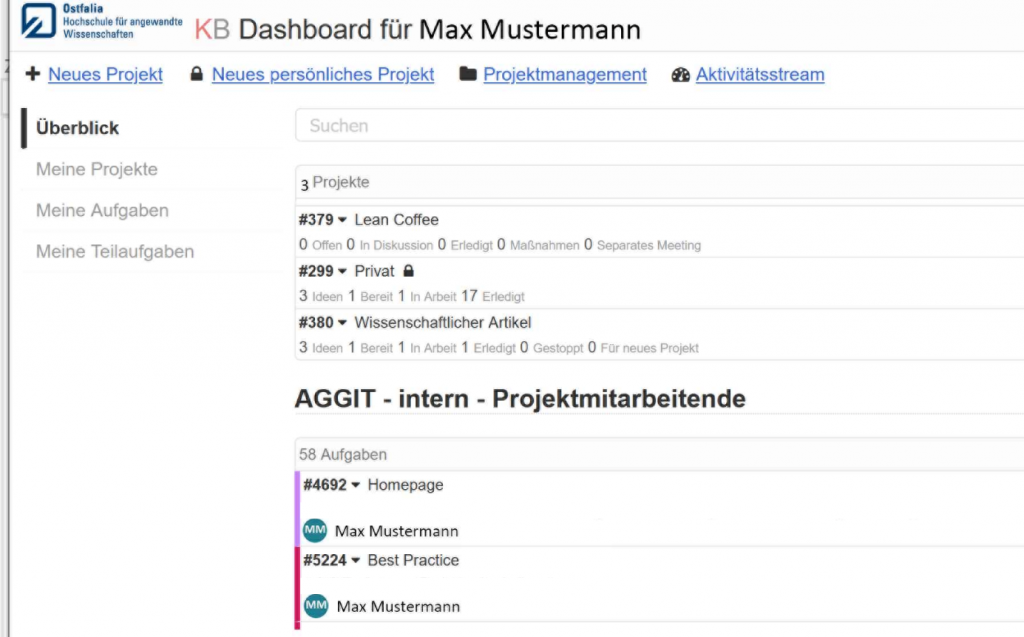
Übersichts-Ansicht aufrufen
Die Überblicks-Ansicht bietet die folgenden Möglichkeiten:
- Beschreibung: Die Projektbeschreibung ansehen oder bearbeiten.
- Anhänge: Dokumente anfügen und hochladen.
- Informationen: Liste der Projekteilnehmenden sowie deren Rolle einsehen.
- Letzte Aktivität: Einen Überblick über die letzten Änderungen erhalten.
Anhand der Auflistung der letzten Aktivitäten können Sie einen Eindruck von den erbrachten Leistungen und dem Lernstand erhalten. Darauf aufbauend können Sie in den Veranstaltungen oder in der asynchronen Kommunikation gezielt Anmerkungen und Nachfragen zum Prozessverlauf des Projektes stellen, dem Projektteam Impulse geben und es beraten. Wenn die Fortschritte der Studierenden nicht ausreichend sind, um die Lernziele zu erreichen oder nicht zielführend sind, können Sie als Lehrende eingreifen. Geben Sie generell auch gerne regelmäßig ein Feedback zu den Leistungen der Projektteams teilen Sie ihnen mit, ob die Akzeptanzkriterien für diesen Sprint erfüllt sind.
- Im oberen Menü „Überblick“ wählen oder Tastaturkürzel “v o” drücken.
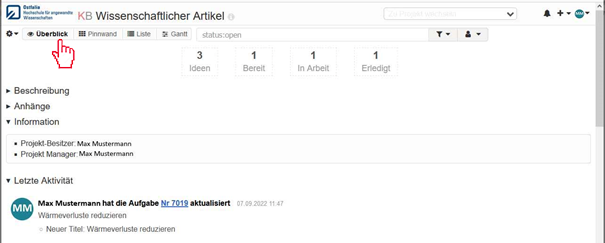
Pinnwand-Ansicht aufrufen
Die Pinnwand-Ansicht stellt das Kanban Board da. Auf ihm können Aufgaben eingetragen und zwischen den Spalten verschoben werden. Zudem bietet es eine Filteransicht an, mit die Ansicht auf Aufgabenkarten bestimmter Personen oder Schlagworte eingeschränkt werden kann (siehe „Aufgaben filtern“). Lassen Sie die Gestaltung der Pinnwand-Ansicht passend zum Projekt und dessen Workflow von den Studierenden vornehmen (siehe „Pinnwand einrichten“).
- Im oberen Menü „Pinnwand“ wählen oder Tastaturkürzel “v b” drücken.
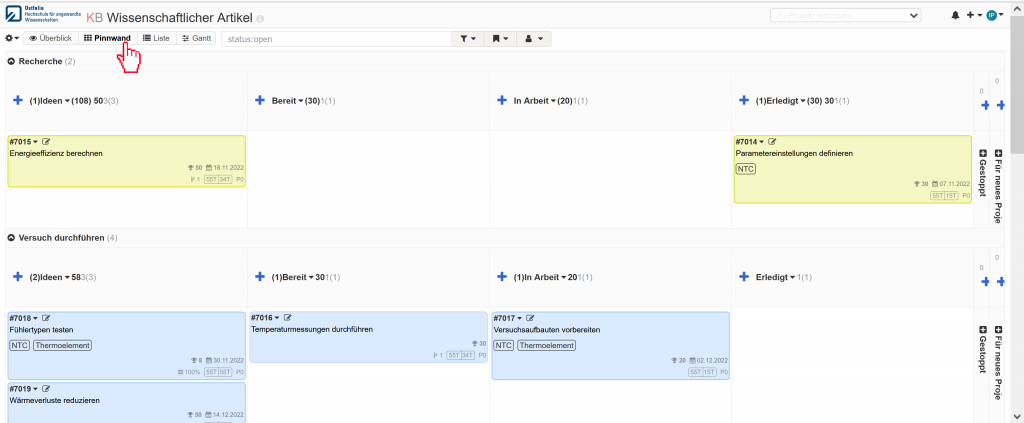
Hinweis: Wenn das Aufgabenlimit (WiP-Limit) für eine Spalte oder Swimlane erreicht wurde, wird die Hintergrundfarbe rot. Das bedeutet, dass zu viele Aufgaben gerade gleichzeitig erledigt werden sollen.
Aufgabenkarten einklappen
Aufgaben können auf dem Kanban Board auf- oder zugeklappt angezeigt werden. Wenn eine Karte eingeklappt wird, werden Bearbeiter, Bearbeitungsdauer und Priorität ausgeblendet. Wenn der Aufgabentitle zu lang für die eingeklappte Ansicht ist, kann er vollständig eingeblendet werden, indem der Mauszeiger über den Titel gelegt wird.
- Einstellungen wählen.
- „Aufgaben zusammenklappen“ wählen oder Tastenkürzel “s” drücken.
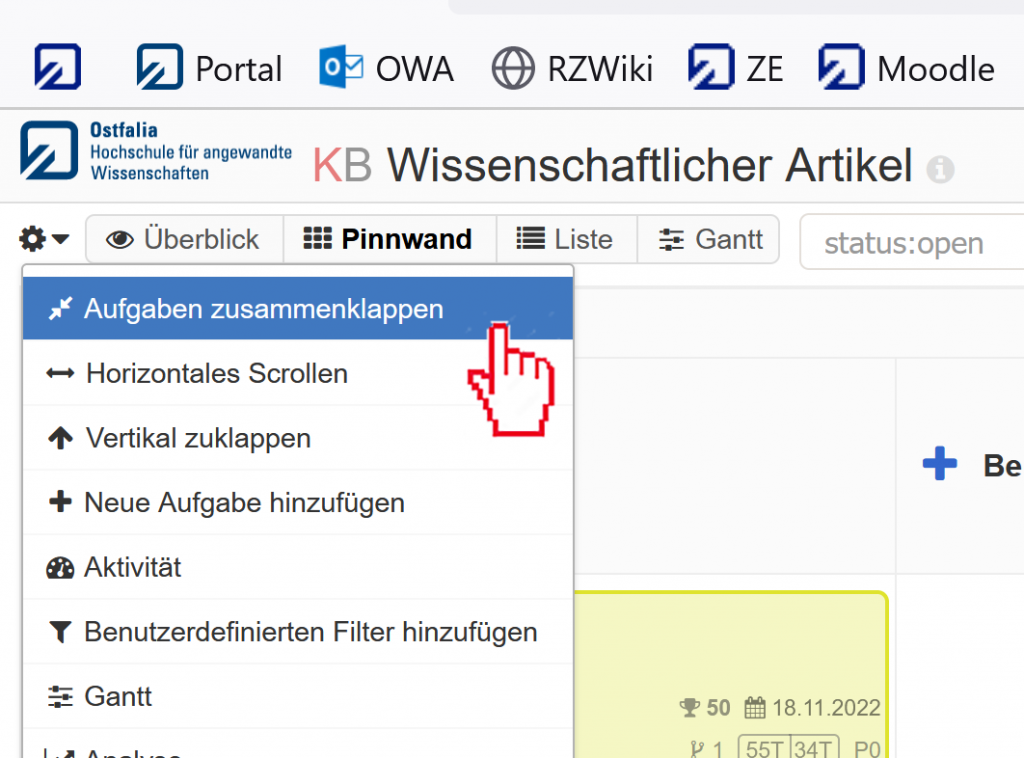
Darstellungen der ein- und ausgeklappten Pinnwandansicht:Inhalt
| Eingeklappte Pinnwandansicht | Aufgeklappte Pinnwandansicht |
 | 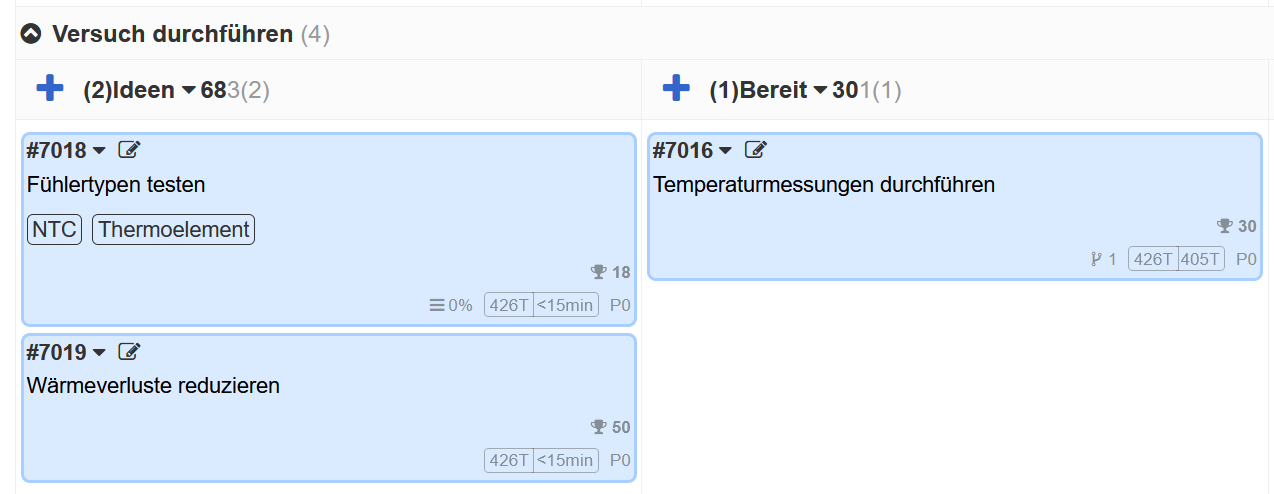 |
Kompaktansicht wählen (horizontales Scrollen vermeiden)
Bei einer zu großen Anzahl an Spalten sind einige Spalten nur sichtbar, wenn der Nutzer horizontal scrollt. Um dies zu vermeiden, kann die Ansicht auf die Kompaktansicht umgeschaltet werden.
- Einstellungen wählen. „Kompaktansicht“ wählen oder Tastenkürzel “c” drücken.
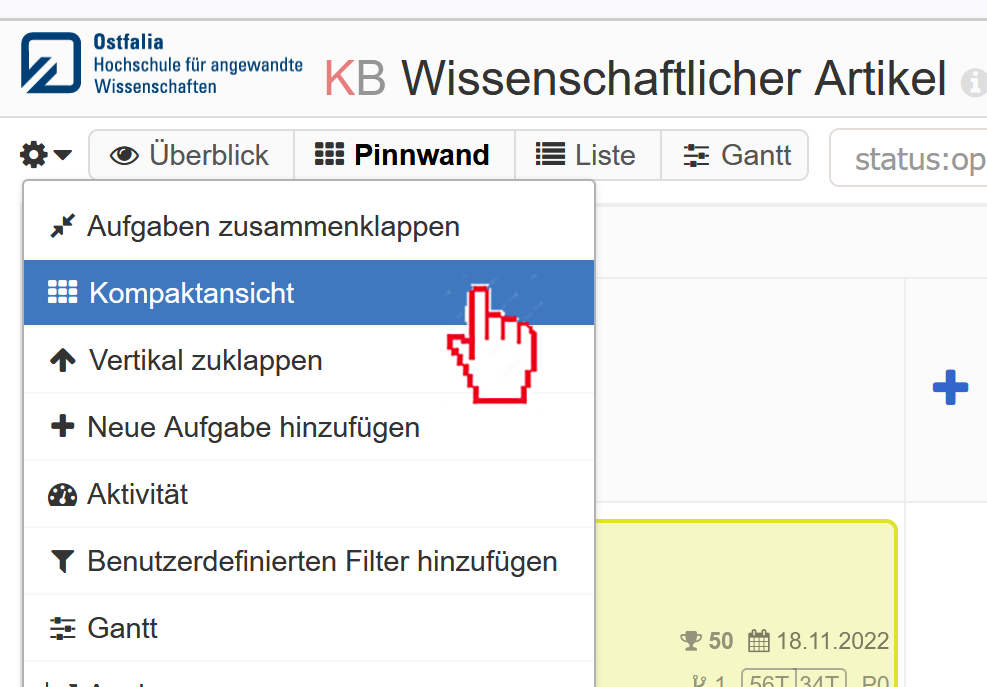
Spalte verbergen
Spalten können angezeigt oder verborgen werden.
- Dropdownmenü rechts neben der Spaltenüberschrift wählen.
- „Spalte verstecken“ wählen.
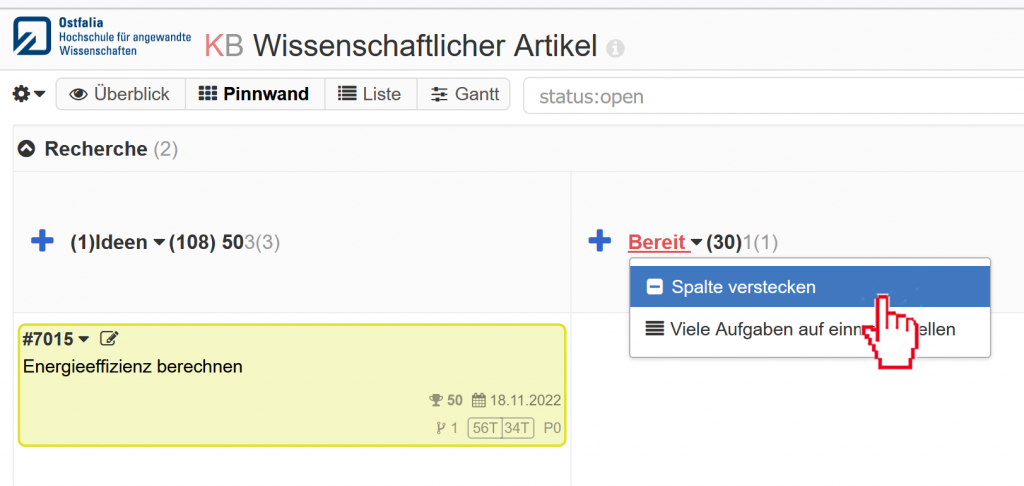
Spalte anzeigen
Spalten können angezeigt oder verborgen werden.
- „Plus-Symbol“ oberhalb der vertikalen Spaltenüberschrift anklicken.
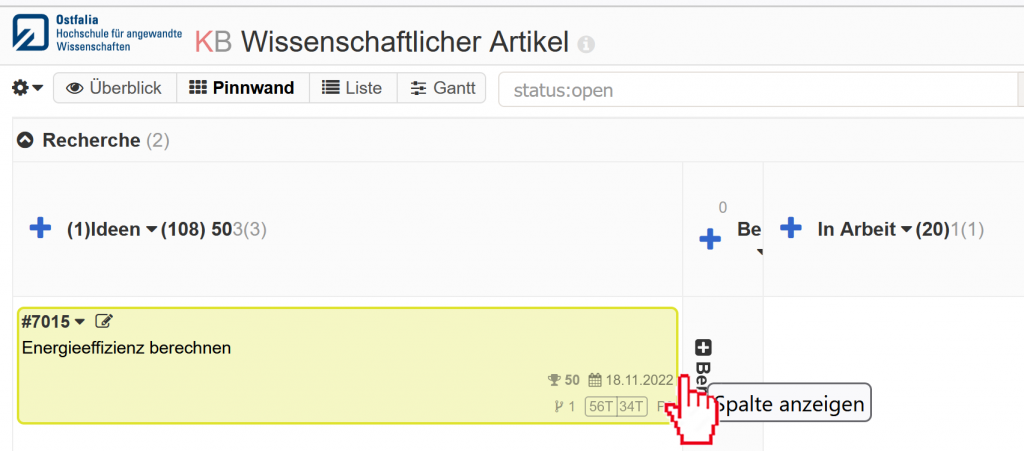
Aufgaben filtern
- Filtertyp über das Drowdown-Menü „Standard-Filter“ oder „Benutzer-Filter“ auswählen oder einen Suchbegriff in das Textfeld eintragen.
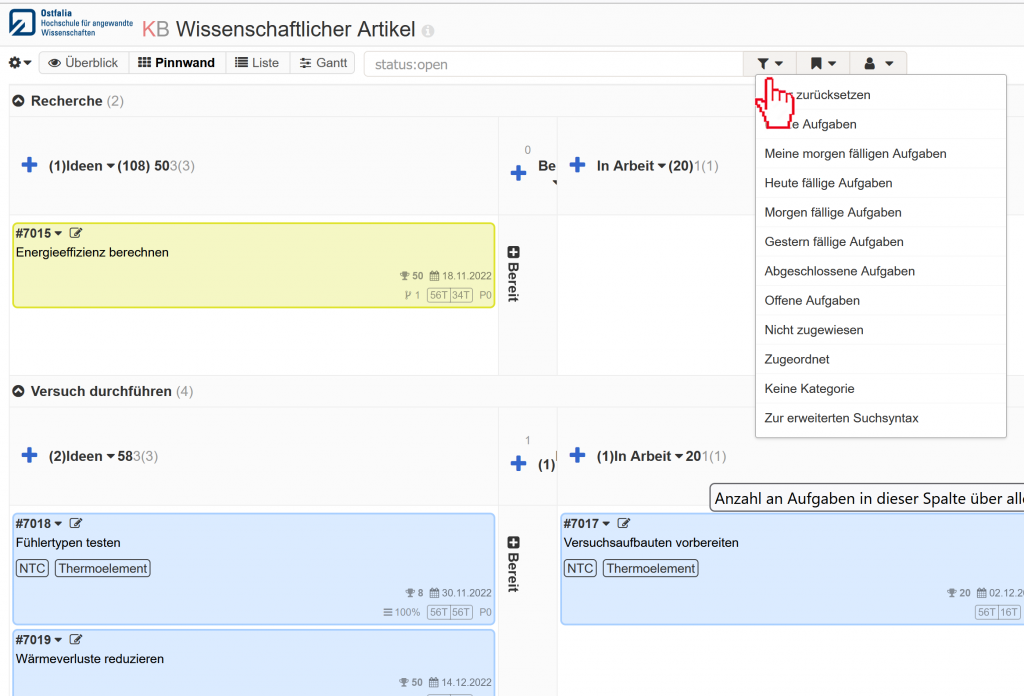
2. Es werden nur noch die zu den Filterkriterien passenden Aufgaben angezeigt.
Listenansicht aufrufen
In der Listenansicht werden alle Suchergebnisse in einer Tabelle dargestellt. Beim Aufrufen der Seite ist der Filter auf offene Aufgaben eingestellt, sodass alle Aufgaben, die noch nicht geschlossen wurden, angezeigt werden. Es werden somit auch Aufgaben aus der „Erledigt“-Spalte angezeit.
- Im oberen Menü „Liste“ wählen oder Tastenkürzel “v l” drücken.
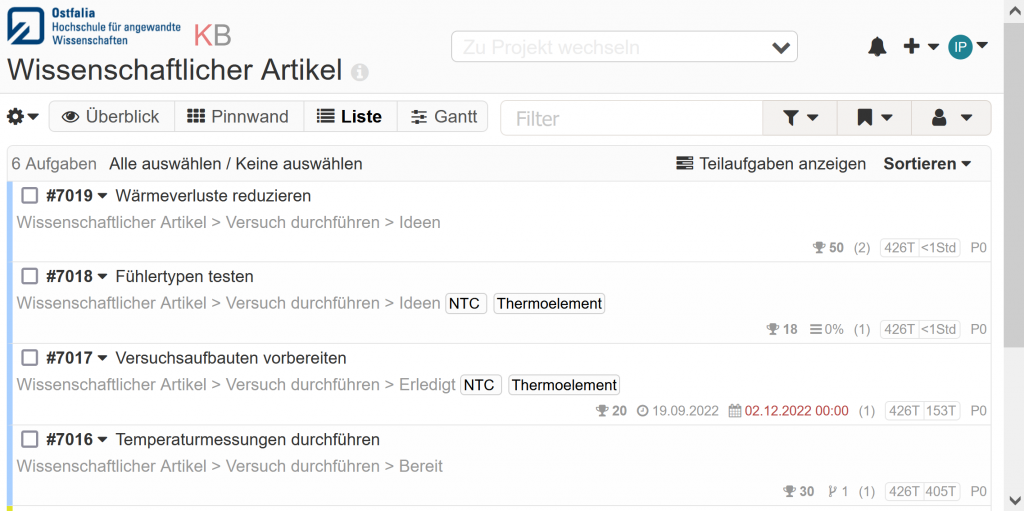
Gantt-Chart-Ansicht aufrufen
Die Gantt-Chart-Ansicht enthält nur Aufgabenzeitleisten, wenn bei den Aufgaben das Anfangsdatum sowie das „Fällig am“-Datum gesetzt wurden.
- Im oberen Menü „Gantt“ wählen oder Tastenkürzel „v g“ drücken.